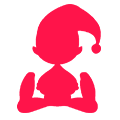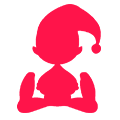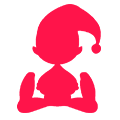“Recuerda que las opciones de Generar Crédito depende de tus necesidades pactadas con la administración”
Dentro de Formas de Pago Generar Credito
- Botón Agregar
En Agregar, podrás generar mas de un apartado para dividir la deuda en cuotas y ubicarle la fecha de vencimiento.
- Fecha
Ubica la fecha de Cobro del crédito
- Valor
Ubica el Valor del crédito pactado con el cliente
Adicionales forma parte del espacio “libre” que tienes en tu factura, dispuesto por el SRI, para generar mas detalles a tus facturas
- Botón Auxiliares
Podrás Agregar mas apartados de Concepto y Valor
- Concepto
Escribe el concepto del cual vas a describir en Valor, ejemplo; Tipo de Contribuyente
- Valor
Desprende la descripción del Concepto escrito anteriormente, ejemplo; Régimen RIMPE (del concepto Tipo de Contribuyente)