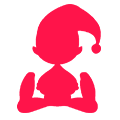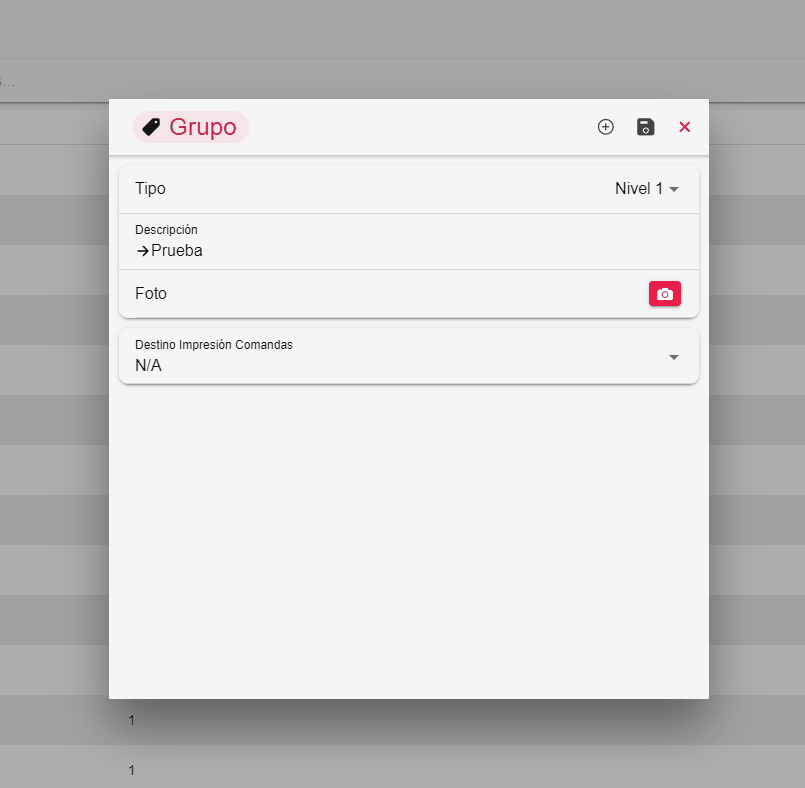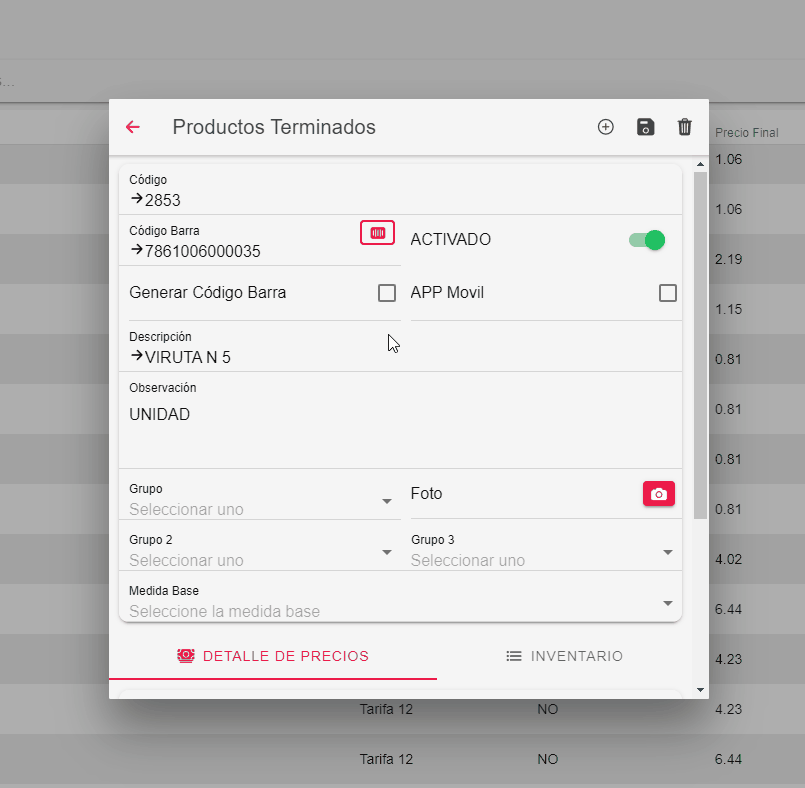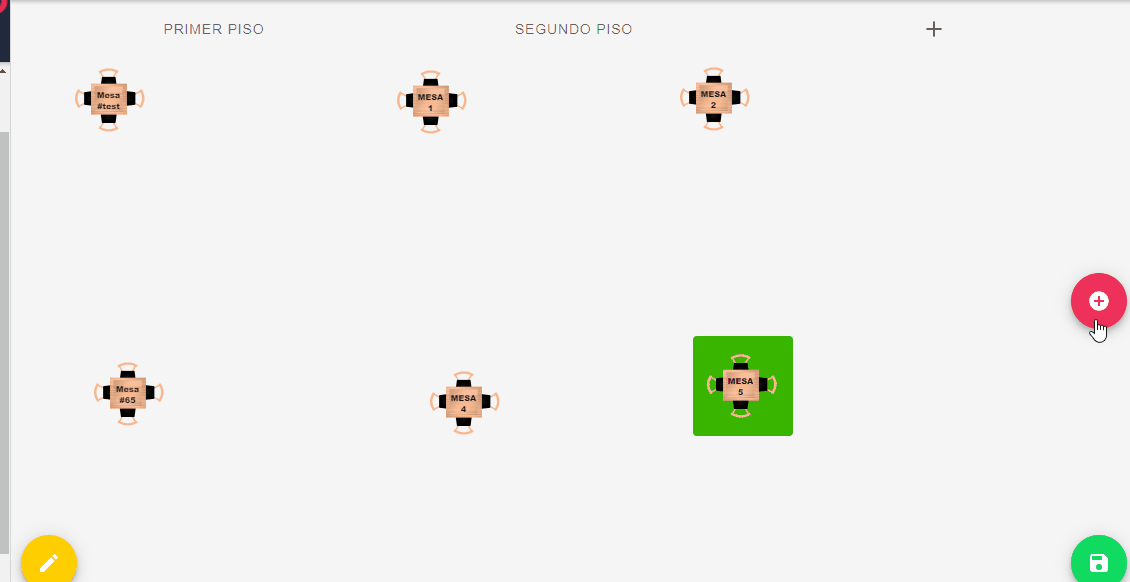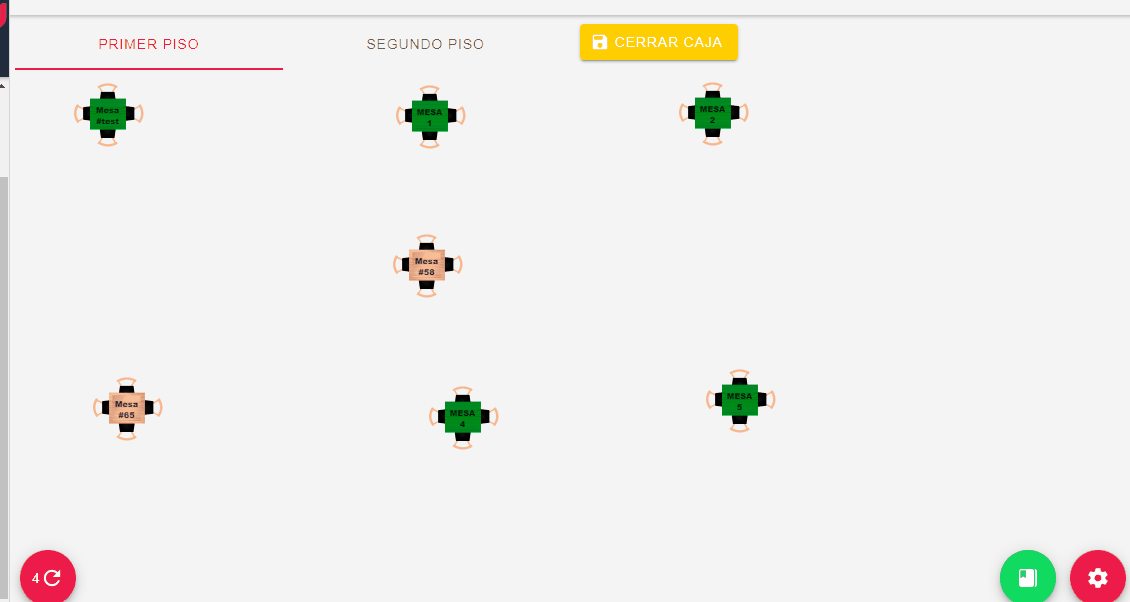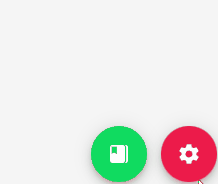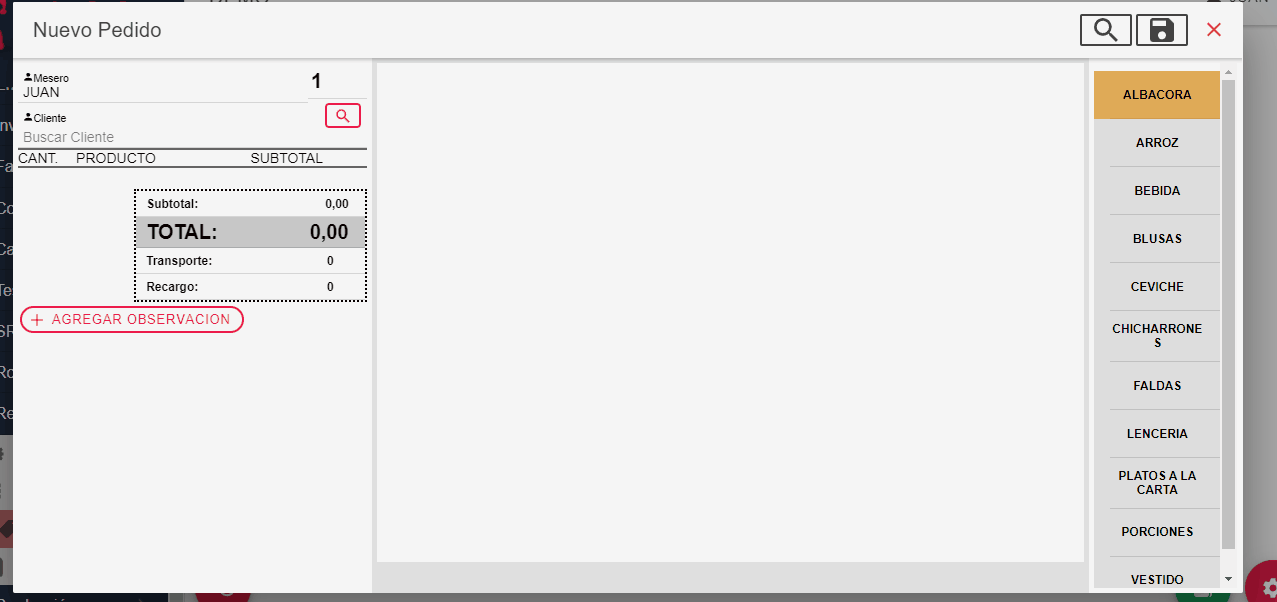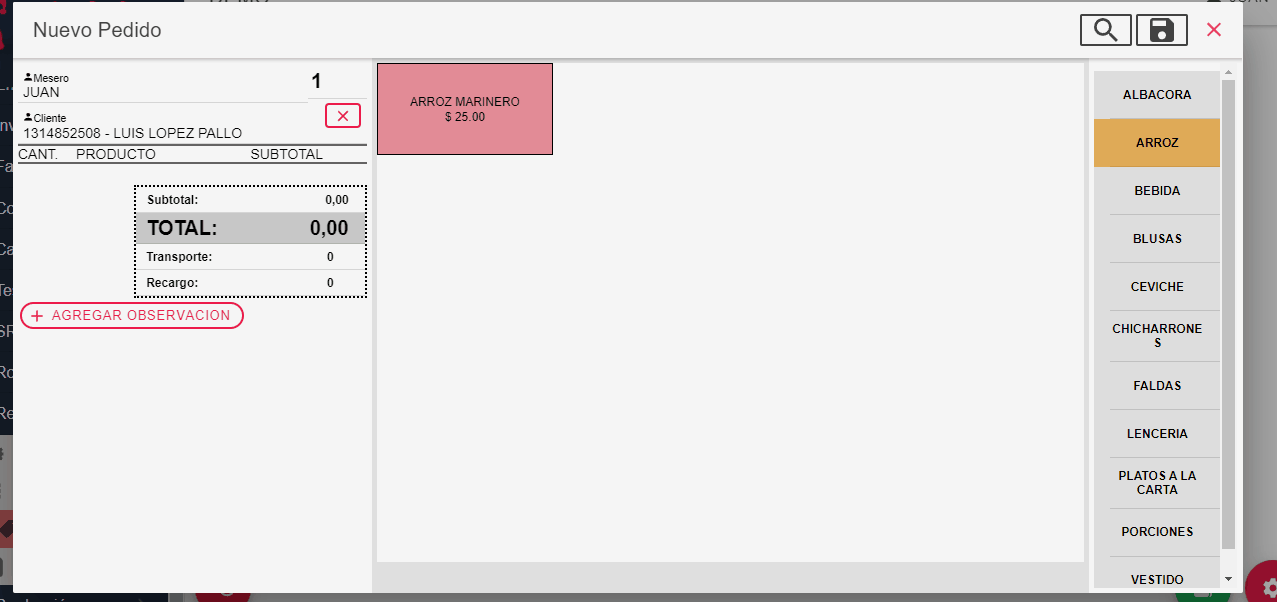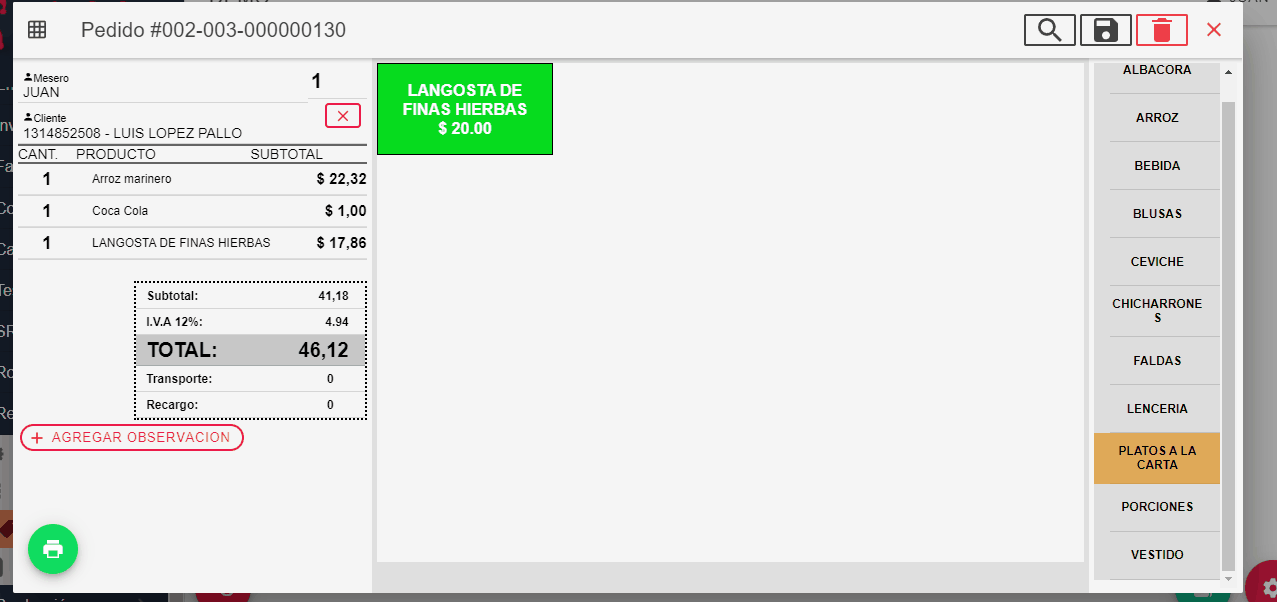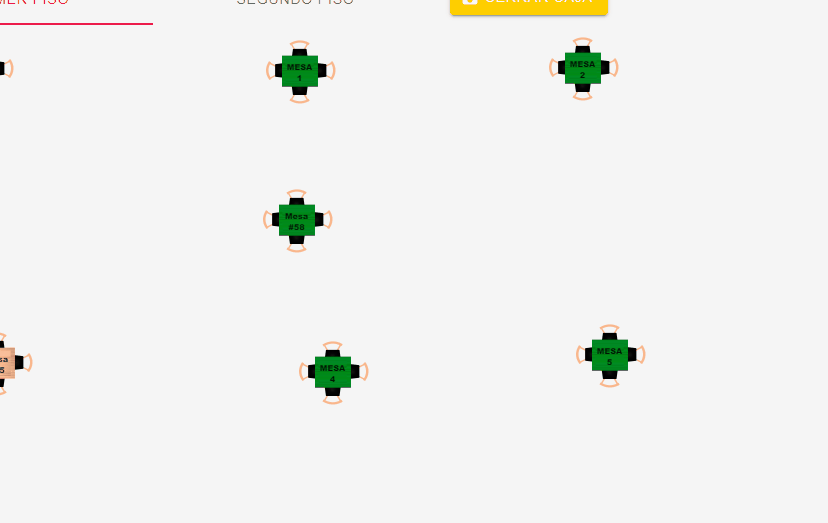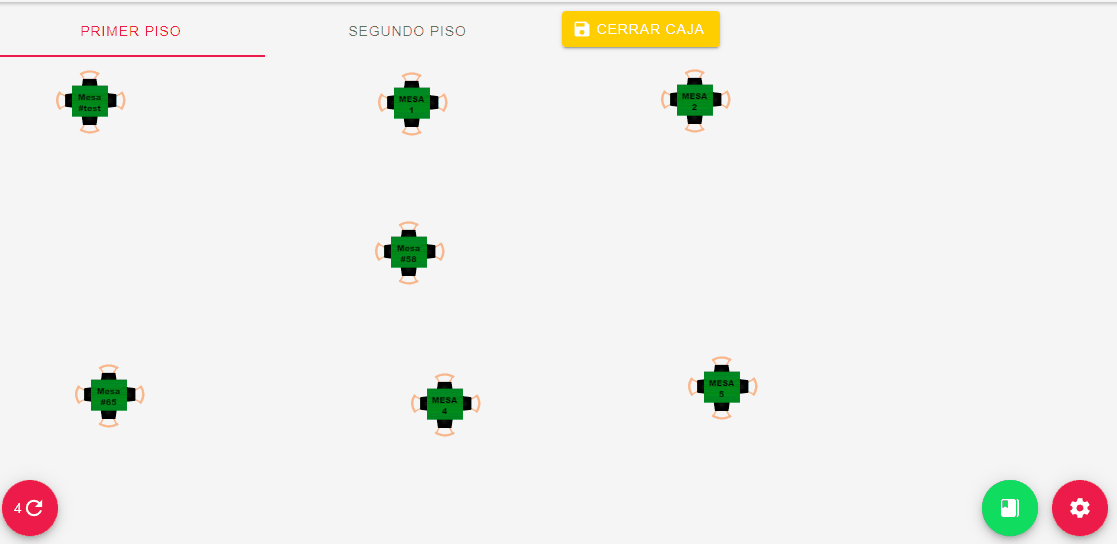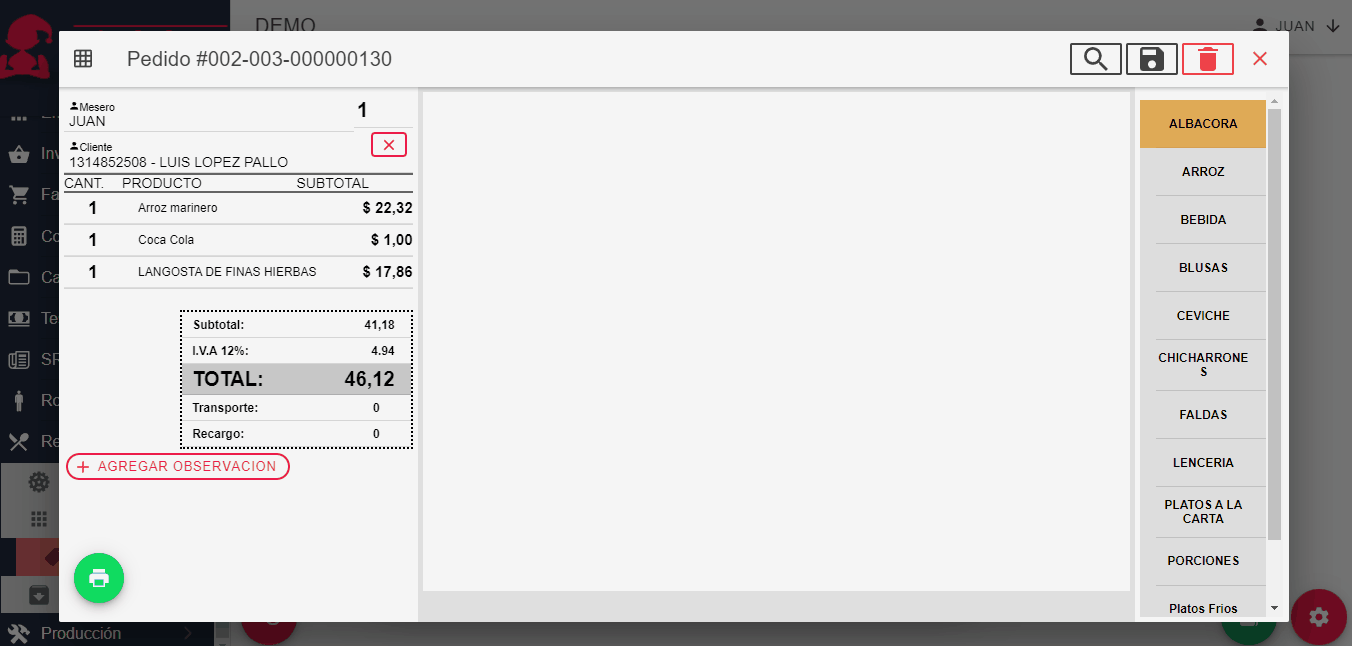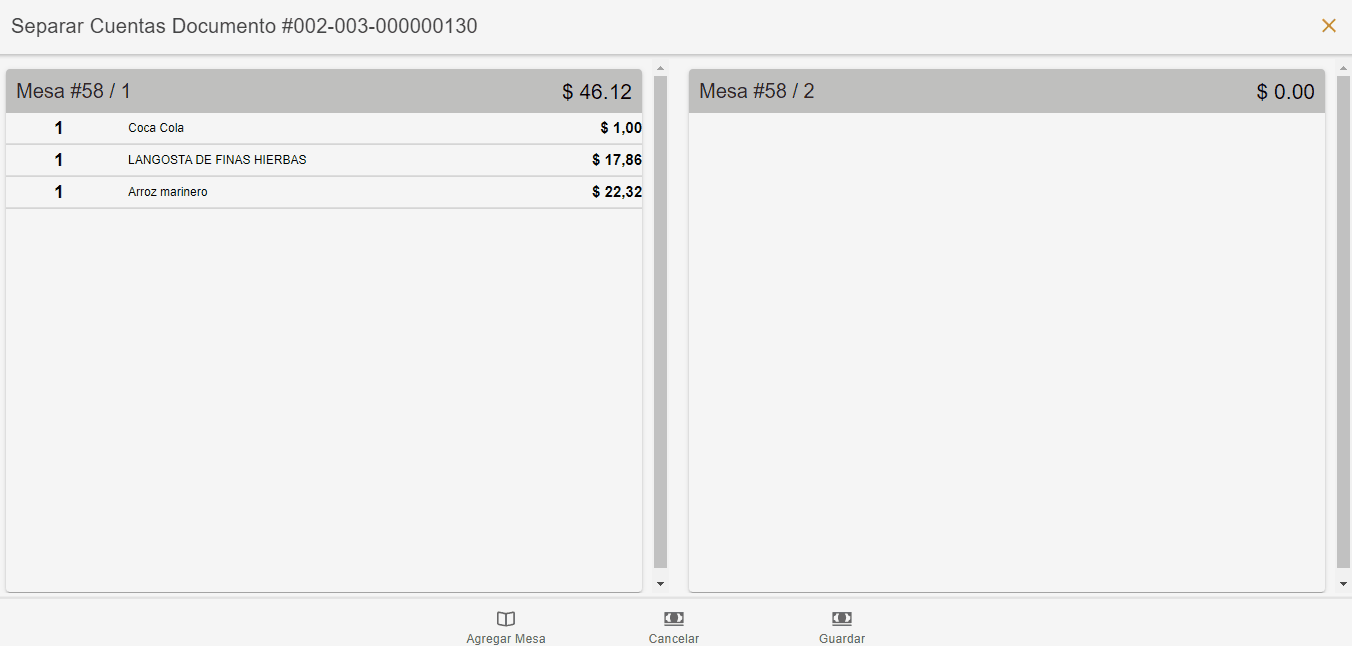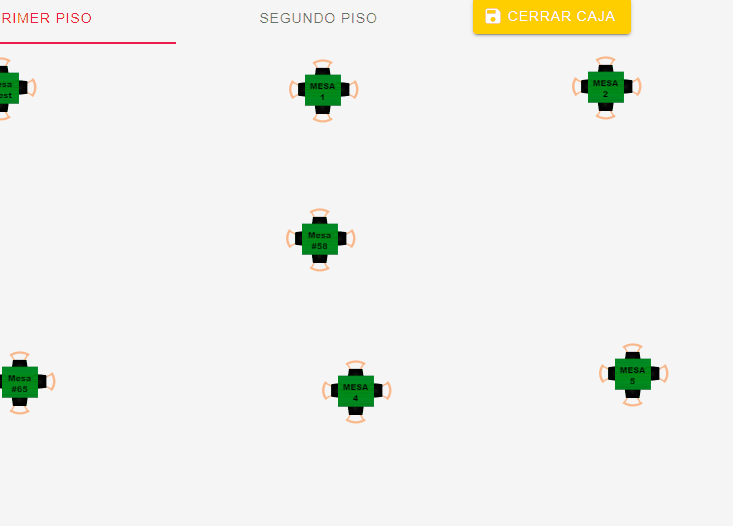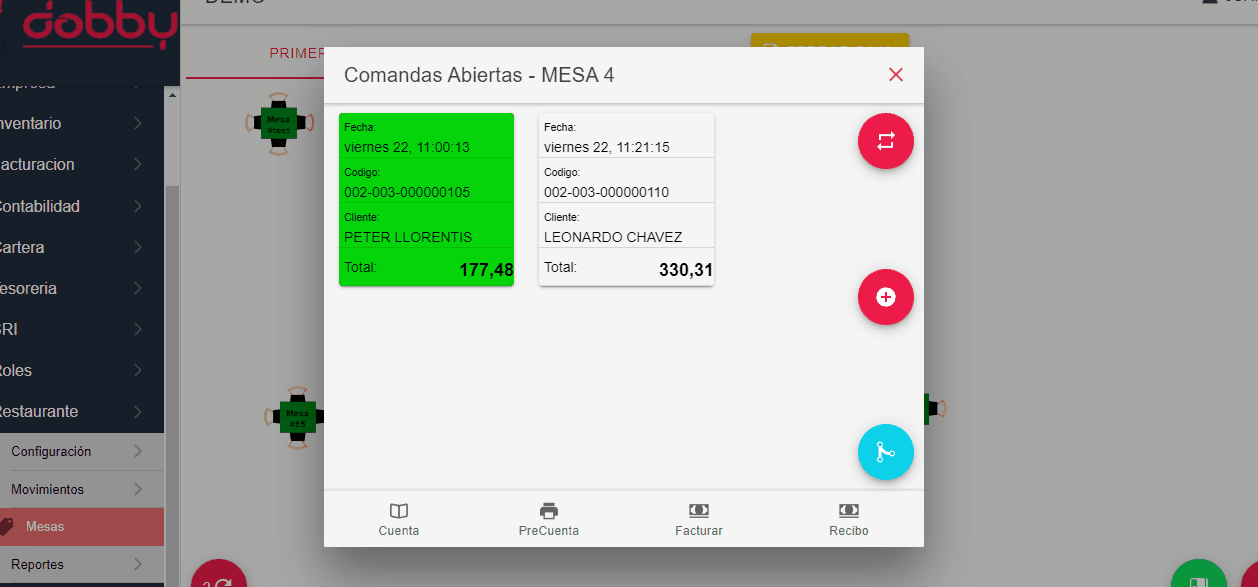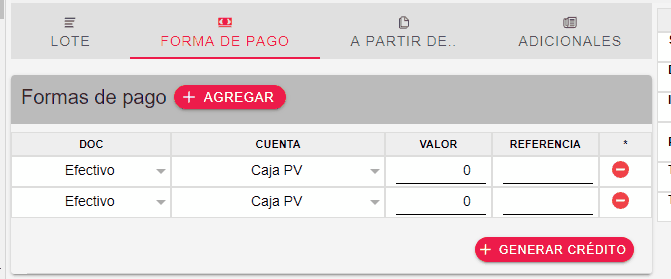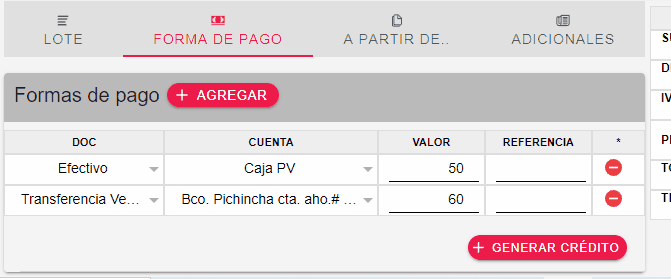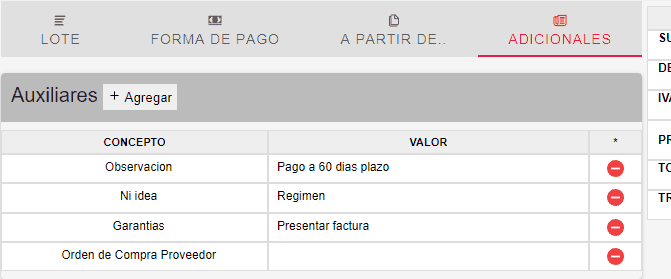Administrador
Articles
Creación de Grupo
Creación de Plato
- Damos clic en Agregar Producto.

- Se abrirá un cuadro de búsqueda.
- Descripción: Se ingresa el nombre del Plato a crear.
- Grupo: Se selecciona el grupo del plato, el grupo debe estar creado anteriormente.
- Foto: Se podrá adjuntar una foto para que se visualice cómo será el plato.
- Iva: Marca la opción de Graba Iva en caso de que sea necesario.
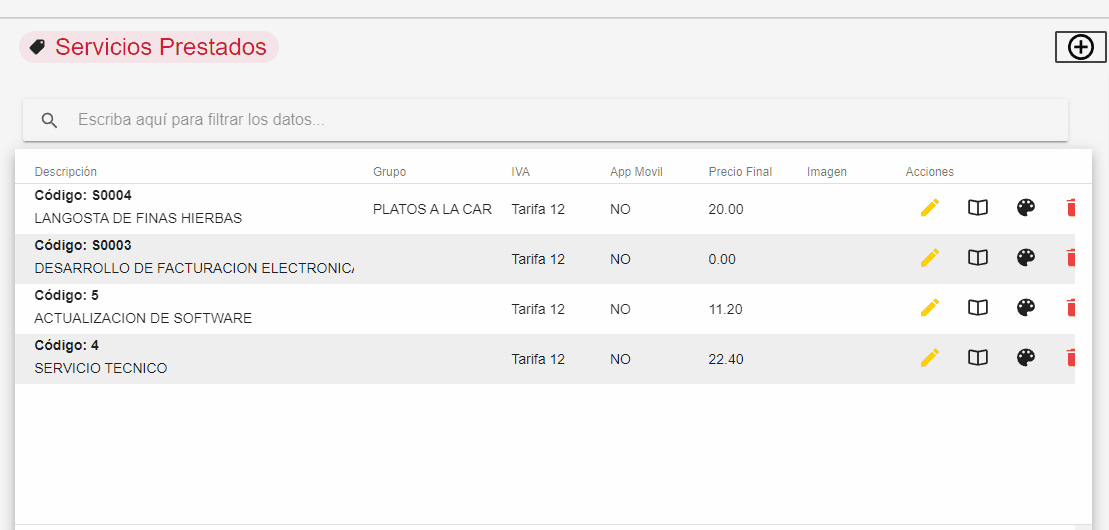
- Agrega el precio a la venta por la unidad de medida del procedimiento que usas.
- Clic en para guardar:

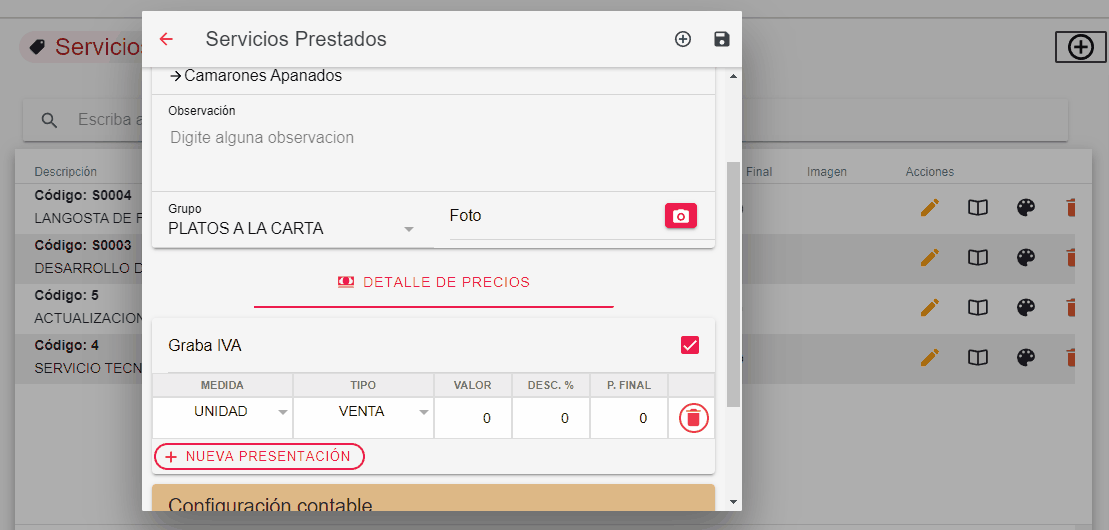
Personaliza los platos para la comanda de pedidos
Da clic en la Paleta de Pinturas.![]()
Elije el color de fondo del cuadro de texto
- Da clic sobre el color y selecciona el que deseas.
Escoge el color de la letra.
- Da clic sobre el color y escoge el que deseas.
Finalmente, elige el tamaño de la letra y clic en Guardar. ![]()
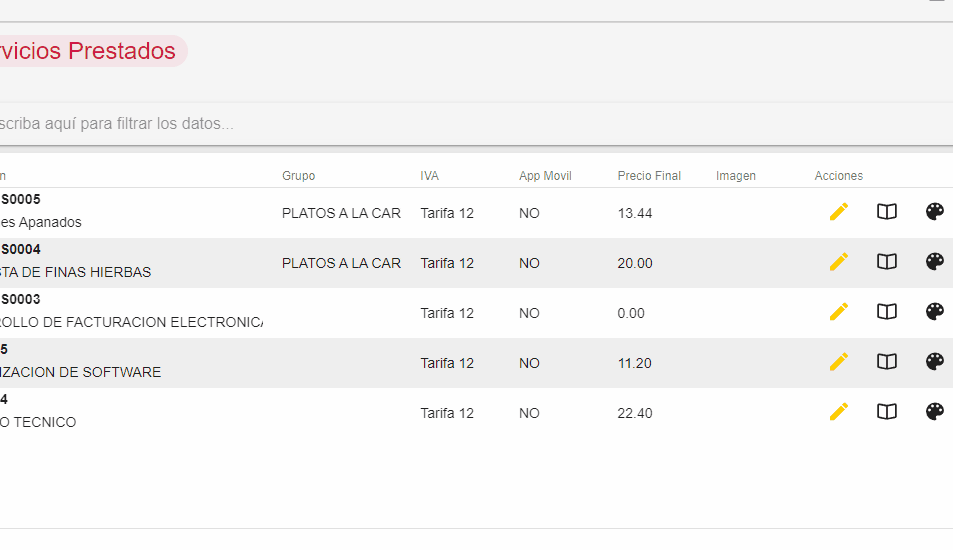
Editar/Eliminar Plato
- El botón amarillo, permite editar un plato.
- Mientas, el botón rojo, elimina el plato.
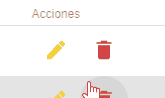
-
Después de accionar el botón amarillo, se abrirá la ventana con los datos
-
Podrás editar tu plato, cambiar la descripción, grupo, precio, foto, etc.
-
Finalmente da clic en guardar para guardar los cambios.