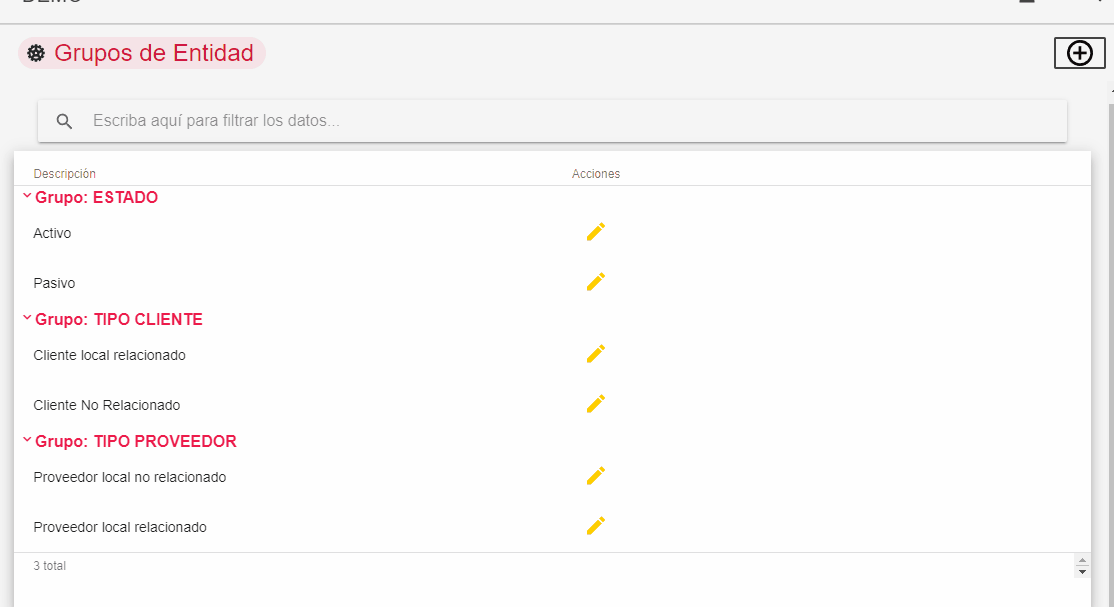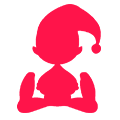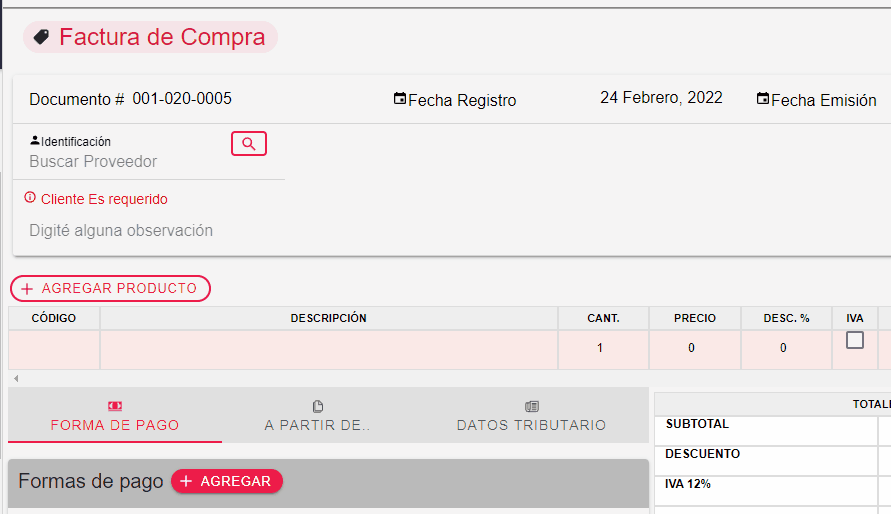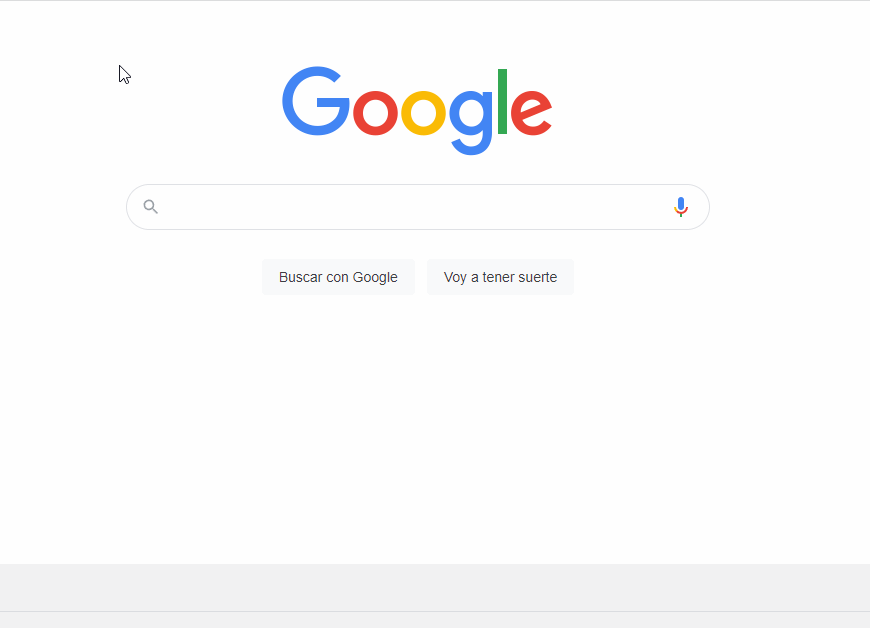Primeros Pasos
Articles
Primer Ingreso
Para ingresar al sistema contable Dobby, debe seguir una serie de pasos que se detallan a continuación.
- Ingresa a tu navegador preferido, sigue estos pasos.Busca SistemaDobby Da clic en la primera Búsqueda Accede a nuestra web y inicia sesiónDar clic en el botón de inicioIngrese su Usuario y Contraseña
- Ingrese al navegador de su preferencia ya sea Chrome, Mozilla Firefox, Brave , etc, y realice la búsqueda del sistema Dobby.
- De clic en el primer resultado de su búsqueda, te llevará a la página principal del sistema.
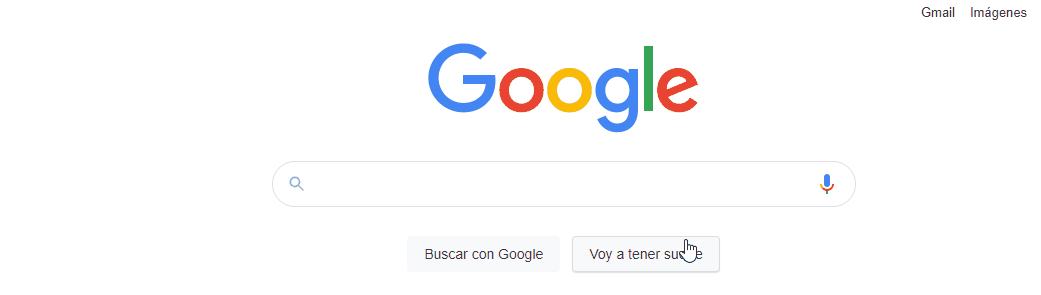
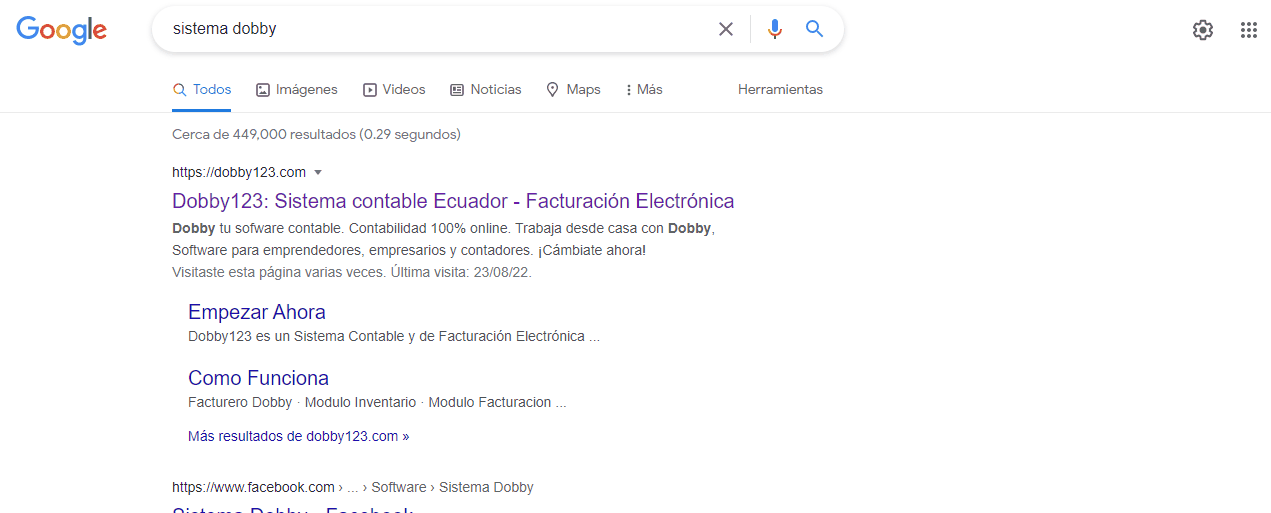
- Dentro del sistema tienes la opción de iniciar sesión que es encuentra en la parte superior derecha de la página.
- Para acceder dar clic en el botón: Iniciar Sesión.
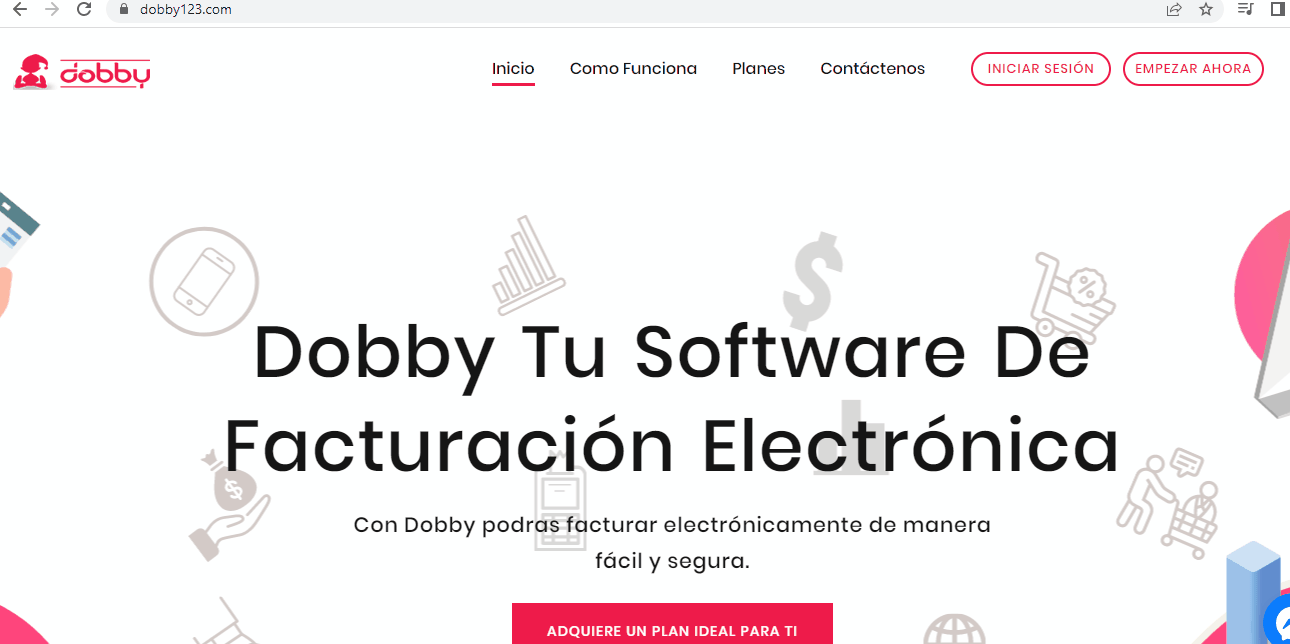
- Proceda a iniciar sesión, con su usuario y contraseña designado.

- Una vez iniciado sesión podrá observar el menú de navegación designado a sus necesidades.

Actualización de Datos tributarios
Ingrese al sistema de Dobby
Dentro de sistema visualice el apartado del panel de navegación que se encuentran en la parte izquierda de la página, para proceder con los siguientes pasos.
- Ingresa en Empresa Configuración Perfil
- Ingresa tus datos
- Completar todos los campos de acuerdo la información que se requiera
- Verificar si los datos son correctos
- Proceder a guardar los datos haciendo clic en el botón de guardar
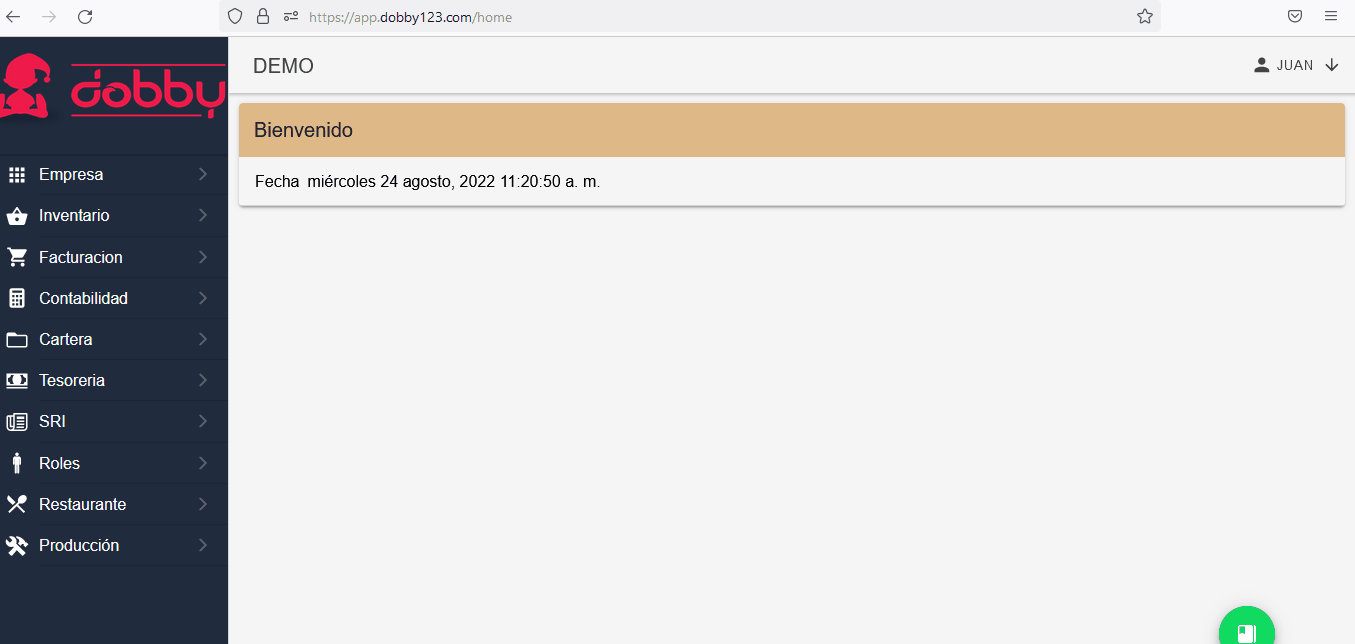
- Nombre Comercial: Nombre de la empresa
- Dirección Matriz: Ubicación donde se encuentra ubicado el negocio
- Provincia: Deslizar y seleccionar la provincia donde se encuentra el negocio
- Cuidad: Ingresar la cuidad donde se encuentra el negocio
- Correo electrónico: Ingresa el corre electrónico de tu negocio
- Teléfono: Ingresar su número celular
- Elije el Régimen Tributario
- *Verificar sus datos están correctamente Ingresados de lo contrario corregir *
- Dar clic en el botón – Guardar

Recuerda los datos deben ser iguales al registro del SRI!
Subir logo
Para implementar o modificar el logo de su empresa:
- Ingrese en el apartado de Empresa Configuración Perfil
- Junto a la información de tu empresa, estará el cuadro de Imagen.
- Dale clic en la cámara del borde inferior izquierdo
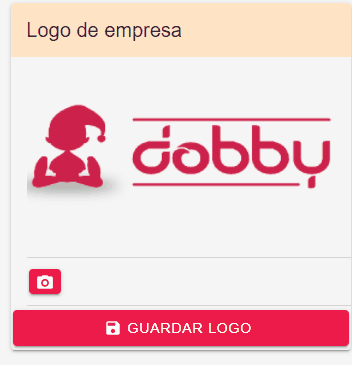
- Después elije la imagen que sera parte de tus reportes y documentos dentro de Dobby
- Después buscar donde se encuentra ubicada la imagen que se usara como logo de la empresa
- Seleccione la imagen que sera parte de tus reportes y documentos dentro de Dobby
- Clic en Abrir
- La imagen se subirá y para guardar el logo dar clic el botón: Guardar Logo.
- * Para cambiar el logo deberá realizar los mismos pasos anteriores *
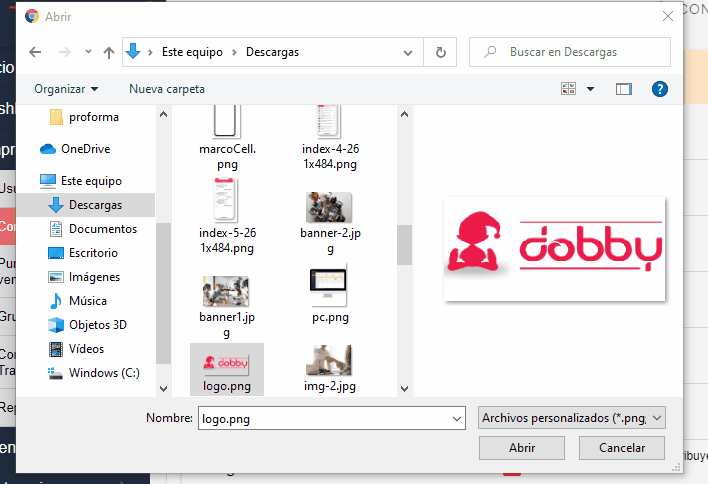
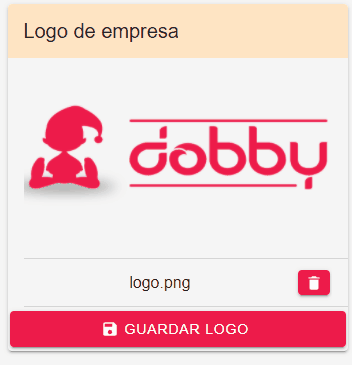
Configuración de la firma
Sabemos que la firma electrónica es muy importante para el correcto funcionamiento de Dobby!
- Dentro de EmpresaConfiguración
- Dirígete en la parte superior a la pestaña Configuracion
Ahora sigue estos simples pasos:
- Dentro de Datos para autorización electrónica
- Dar clic en el botón Adjuntar firma
- Se abrirá el explorador de archivos para que puedas buscar la firma electrónica guardada.
- *Recuerde: el nombre de la firma aparecerá de acuerdo a como la guardó en el dispositivo *
- *Recuerde: para estar seguro de que estas seleccionando la firma electrónica, verificar la extensión debe ser .p12 *
- Seleccionar la firma electrónica y dar clic en Abrir.
- Luego ingresa la clave de tu firma electrónica.
Ten en cuenta los Ambientes disponibles.
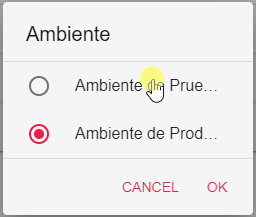
- Al finalizar da clic en el botón: Guardar
Actualizar Régimen Tributario
Dentro de Dobby
- Ingresa en Empresa Configuración Perfil
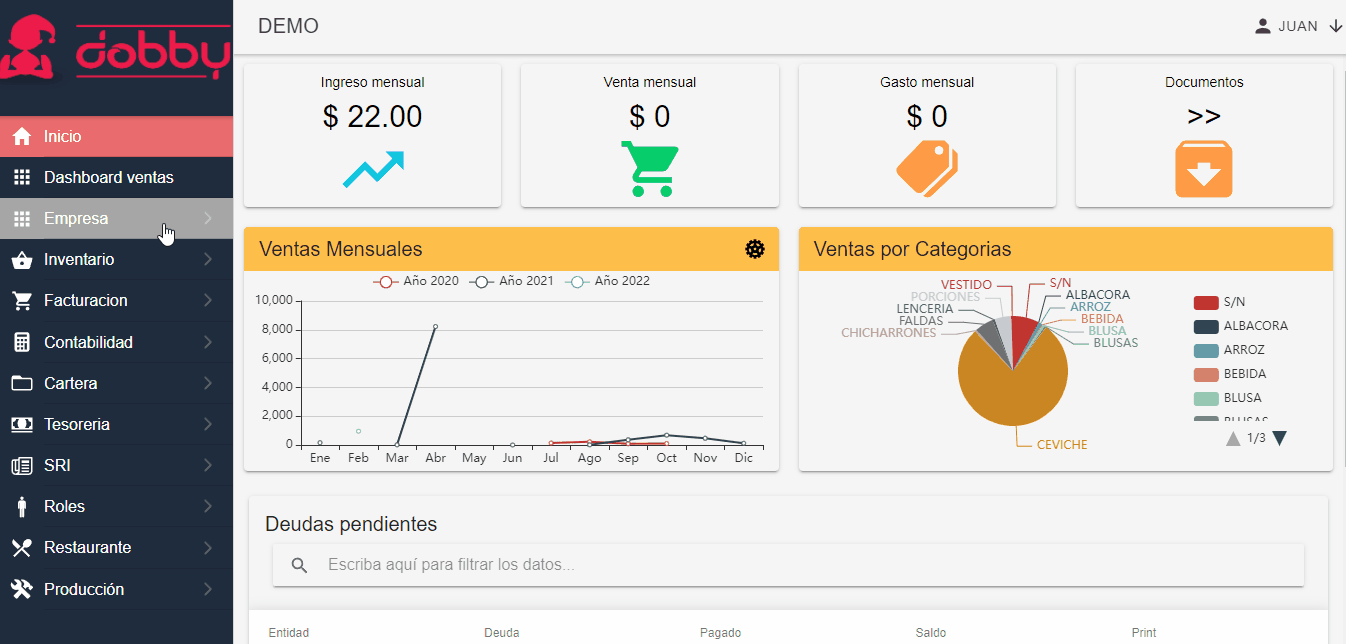
- Dentro de Datos tributarios en el perfil.
- Baja hasta Tipo de Régimen.
- Elije el Régimen tributario del cuál eres parte.
- Clic en el botón: Guardar.
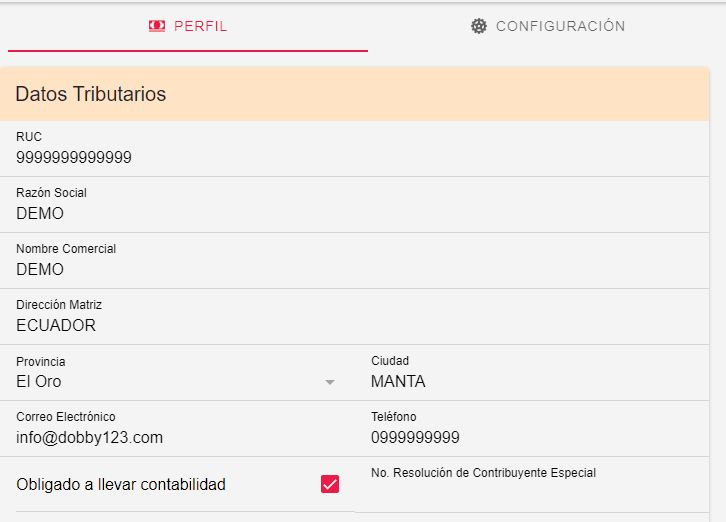
Activar Modo Produccion
- Antes de facturar con Dobby123!, necesitas solicitar autorización de Emisión de Facturas al SRI.
Ten en cuenta estos pasos!
- Ingresa desde tu navegador de preferencia
- Busca: SRI en línea
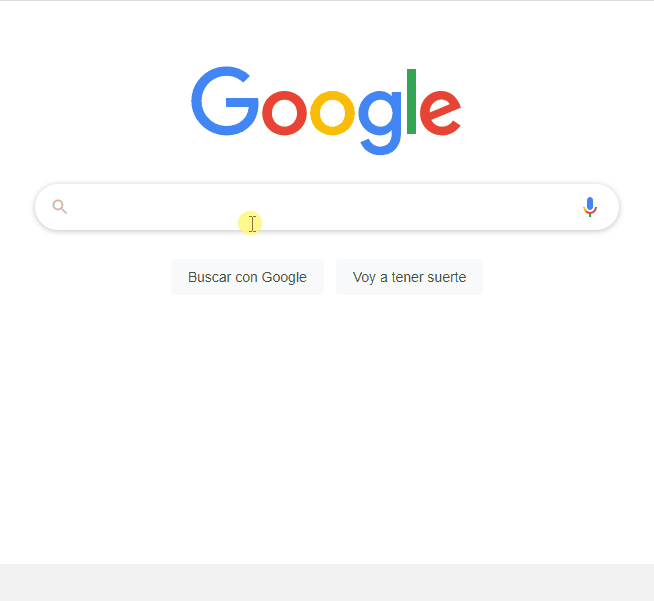
- Ingresa a la búsqueda e ingresa dentro de la primera búsqueda la opción de Login
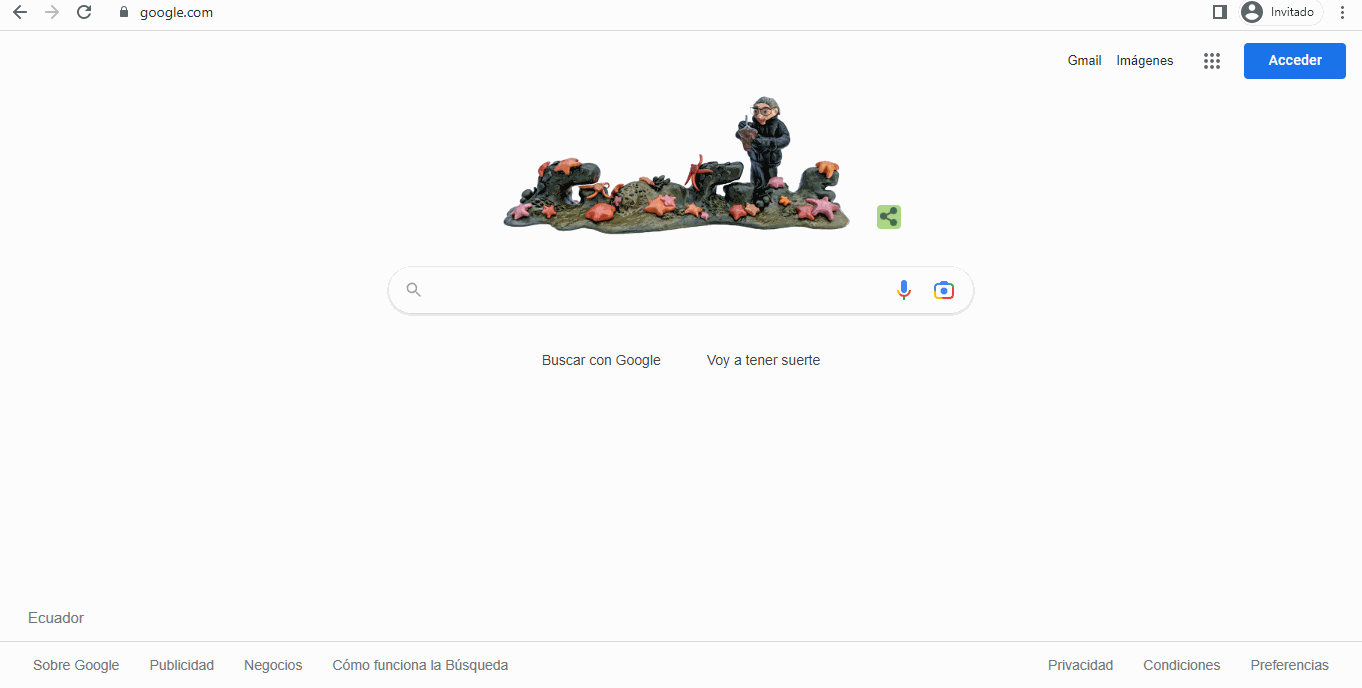
- Para acceder directamente a la página SRI en línea:
- Ingresar con las credenciales del SRI
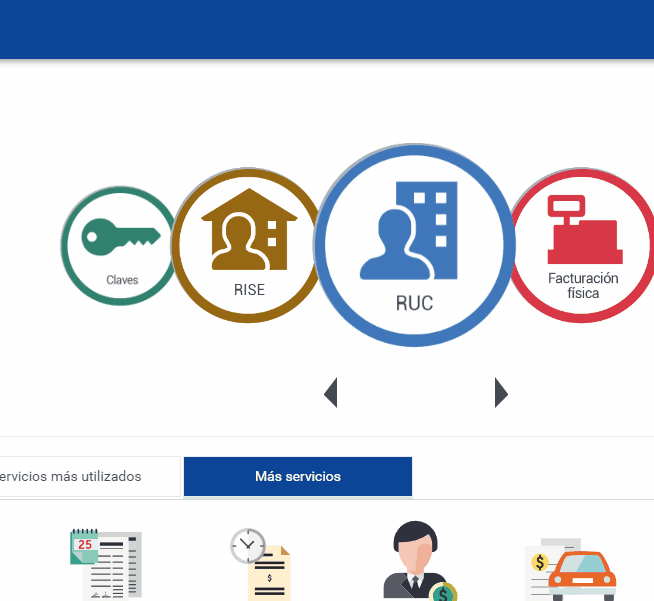
- Una vez dentro, busca las opciones del menú de navegación de la parte superior izquierda.
- Una vez dentro, busca las opciones del menú de navegación de la parte superior izquierda.
- Dentro del Menú de opciones busca: Facturación Electrónica y dar Clic y se desplazarla.
- Dar clic en Producción
- Elije la opción de Autorización.
- *Se desplegara la pantalla de Solitud de autorizaciones. *
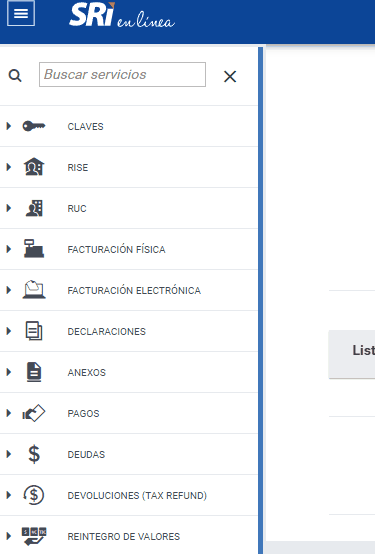
- Da clic en Siguiente hasta tener lista tu solicitud.
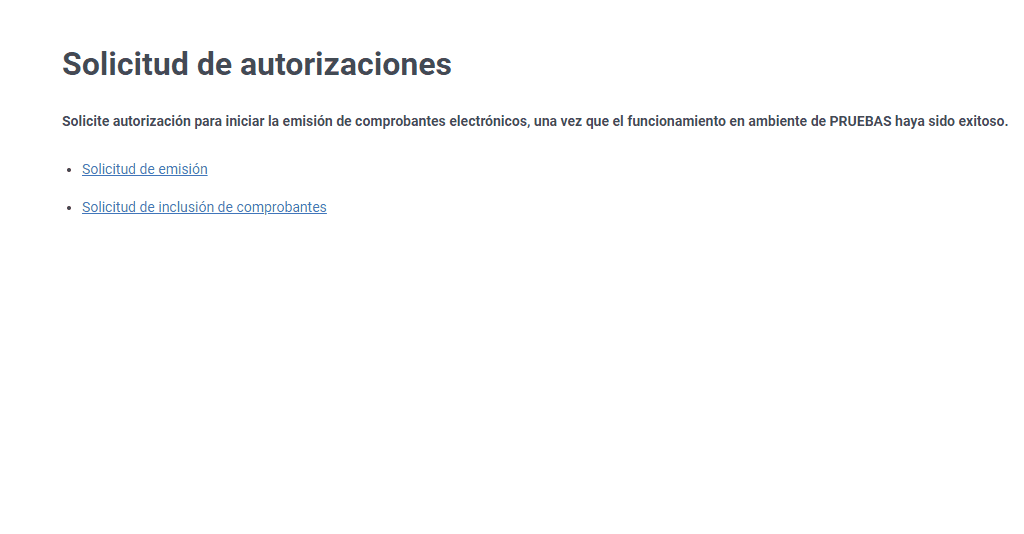
Facturación
Articles
- Ingresar Empleado
- Ingresar Proveedor
- Apertura de Caja
- Como realizar una factura de venta
- Factura de Compra
- Retención a la fuente
- Devolución de Venta
- Cierre de Caja
- Administrar Cliente
- Autorización de Facturas
- Informe de Ventas
- Ganancias por Producto
- Guia de Remision
- Editar factura de compra (Ingreso Inventario)
- Ver comprobantes emitidos y autorizados
- Liquidación de Compra
- Anulación comprobantes electrónicos del SRI
Ingresar Empleado
Con Dobby es fácil ingresar a tu equipo de trabajo:
- Dirígete al menú de opciones
Facturación
Datos generales
Empleado

Ingreso de Empleado
-
Dentro de Empleado
-
Busca el botón que se encuentra en la parte superior derecha y dar clic

- Se expandirá el cuadro de texto, podrás ingresar los datos de tu empleado.
- Identificación: Puede elegir el tipo de documentación: cédula, RUC, pasaporte y indentificación del exterior.
- Apellidos y Nombres: Nombre del empleado.
- Teléfono: El número celular del empleado.
- Dirección: La dirección de residencia del empleado.
- Correo Electrónico: Ingresar el correo del empleado
- Provincia y Ciudad: Seleccionar de acuerdo el empleado.
- Finalmente da clic en guardar.
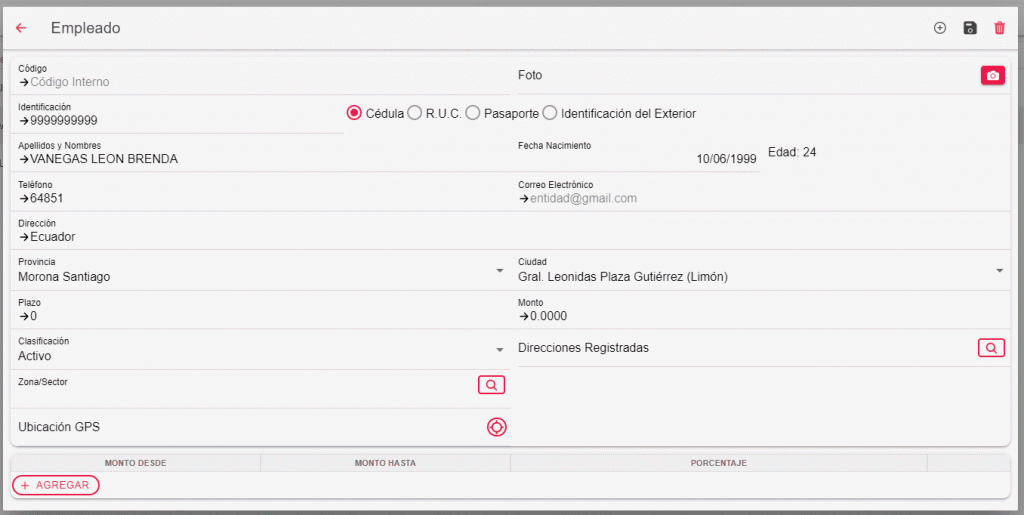
Ingresar Proveedor
- Dentro de Facturación Datos Generales Ingresa a Proveedor
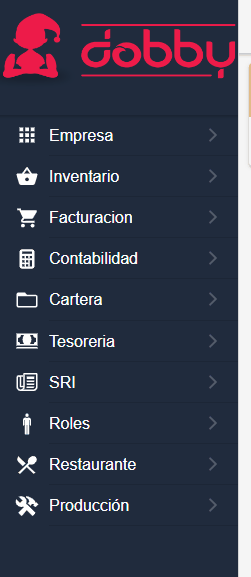
- Busca el botón y da clic

- Se expandirá el cuadro de texto, podrás ingresar los datos de tu proveedor.
- Identificación: Puede elegir el tipo de documentación: cédula, RUC, pasaporte y identificaión del exterior.
- Apellidos y Nombres: Nombre del proveedor.
- Teléfono: El número celular del proveedor.
- Dirección: La dirección de residencia del provedoor.
- Correo electronico: Ingresar el correo del proveedor
- Provincia y Ciudad: Seleccionar de acuerdo el proveedor.
- Escoger la clasificación del Proveedor
- Para finalizar dar clic en el icono para Guardar

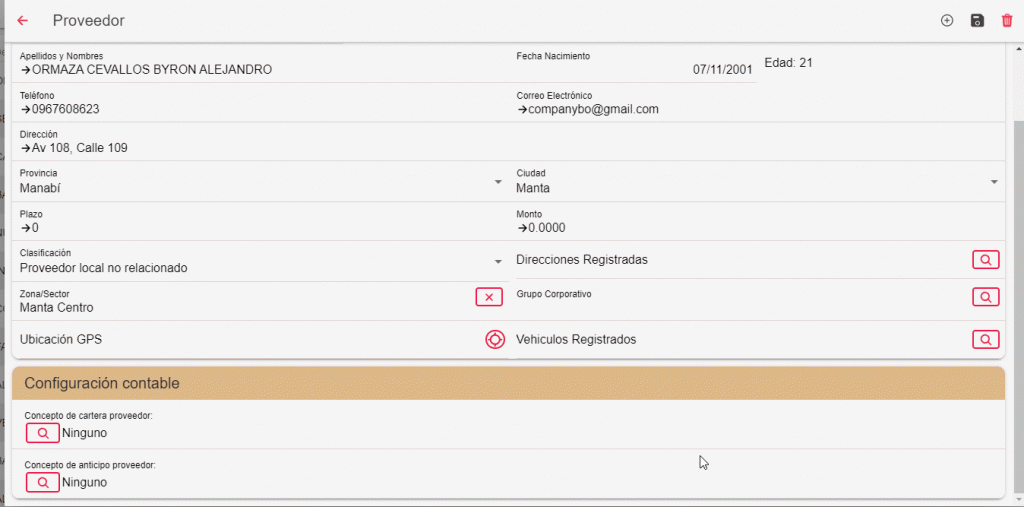
Apertura de Caja
- Ten en cuenta el menú de opciones, dirígete a Facturación Movimientos de Ventas Punto de Venta
Recuerda, el primer paso para facturar es la Apertura de caja de tu PV
- Damos clic en el botón verde que aparece en la parte inferior izquierda para Aperturar la caja.
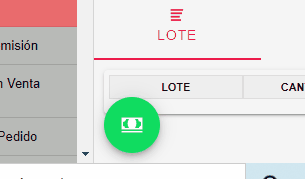
- Se desplegara la ventana.
- Podrás agregar la cantidad de dinero, con la que aperturas caja.
- Ingresar la cantidad de a cuerdo lo que requiera aperturar
- Clic en en el botón: Aperturar Caja.
- Finalmente para confirmar dar clic en botón: Aceptar.
- Al ir agregando una cantidad se va actualizando en total de del valor
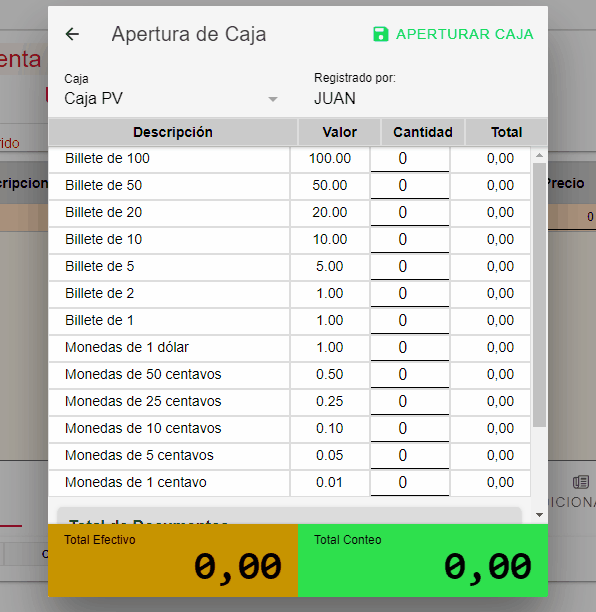
Total de conteo toma en cuenta los documentos agregados.
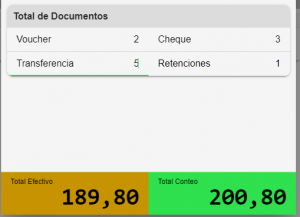
Con los botones puedes:
- Agregar una nueva caja
- Guardar estado de la caja
- Eliminar caja
- Imprimir el estado de las tablas
- Con las flechas “<” “>” puedes navegar entre cajas
- Acciones para agregar un nuevo producto.

- Cuando la caja esta abierta se muestra

Para cerrar la caja.
-
- Damos clic en el botón rojo que aparece en la parte inferior izquierda para Cerrar la caja.
- Se desplegara una ventana y damos en CERRAR CAJA

Como realizar una factura de venta
Considera:
Antes de Realizar una factura de venta, chequea estos artículos (según lo veas necesario)
- Agregar Productos
- Administrar Clientes (modificar o eliminar)
- Cuentas
- Apertura de Caja
Para la nueva factura dirígete dentro de :
- Ingrese en el apartado de Facturación Movimiento de ventas Punto de venta
Con Punto de Venta podrás generar el comprobante impreso electrónico, que sustenta tu venta o cobro producto/servicio, recuerda que después de autorizar, la factura se enviara al correo del usuario registrado y se autorizara por el ente del SRI.
Ingrese fecha y hora de la emisión de la factura.
- Dar clic en la Fecha de Registro y Emisión y establecer según sea conveniente.
Busque dentro de los clientes registros anteriormente.
Abajo del número del Documento dar clic en la lupa, para buscar el cliente ingrese el nombre.
Si el cliente no ha sido ingresado anteriormente, ingrese un nuevo cliente, dando clic en el botón +, revisa Administrar Cliente si tienes dudas de los pasos siguientes.
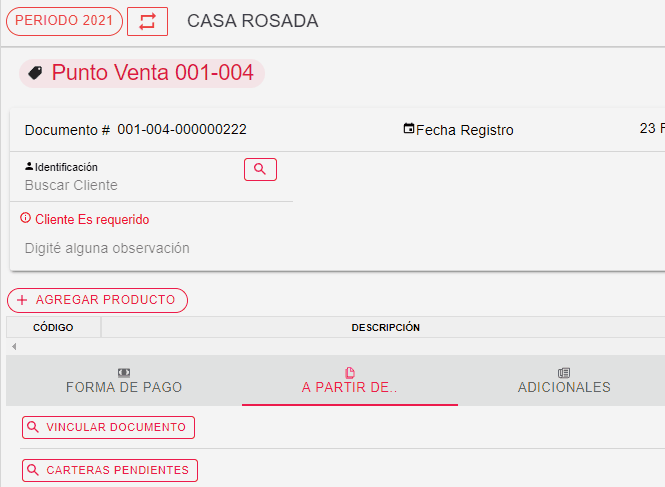
Sigue, agregar productos a la factura;
- Damos clic en Agregar Producto
- Se abrirá un cuadro de búsqueda con los productos guardados
- Buscar el producto o ingresar el nombre
- Dar clic al producto para seleccionar
- ingresar la Cantidad que requiera
- * Para agregar mas productos deberá realizar lo mismos pasos*
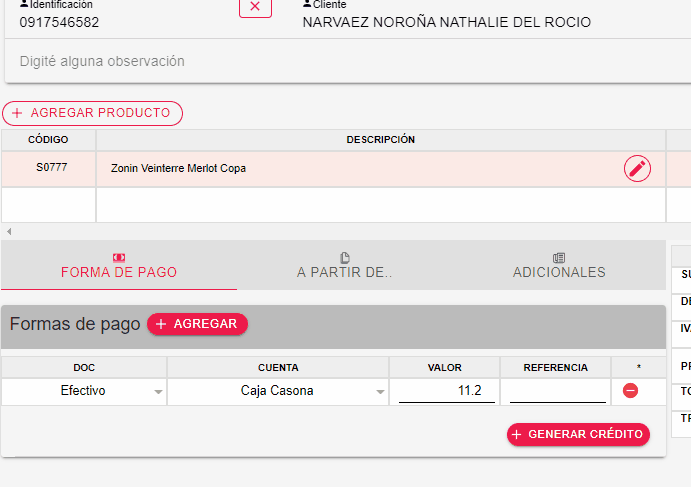
- Documento
En documento podrás elegir la forma de pago preconfigurada en Tesorería, relacionada a tu plan de cuenta. - Cuenta
En Cuenta elige entre las opciones relacionadas al documento, por ejemplo; Efectivo → Caja, dependerá según la forma de pago - Valor
- Referencia *Seleccionar entre las opciones la cuál sea más conveniente para cada tipo*.
- Para finalizar la compra, ten en cuenta las siguientes opciones.
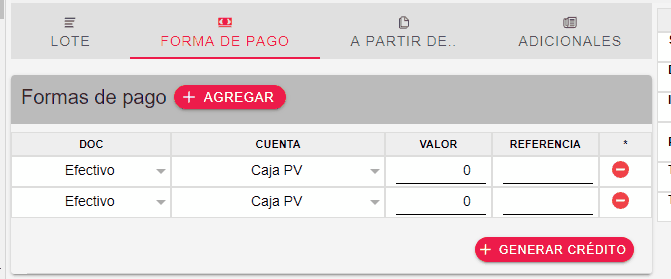
Dentro de Formas de Pago Generar Crédito
- Botón Agregar
En Agregar, podrás generar mas de un apartado para dividir la deuda en cuotas de crédito. - Fecha
Ubica la fecha de Vencimiento del crédito. - Valor
Ubica el Valor del crédito puede ser total o parcial.
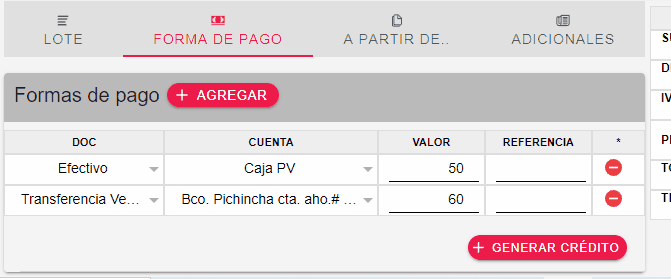
- Botón Auxiliares
Podrás Agregar mas apartados de Concepto y Valor - Concepto
Escribe el concepto del cual vas a describir en Valor, ejemplo; Tipo de Contribuyente - Valor
Desprende la descripción del Concepto escrito anteriormente, ejemplo; Régimen RIMPE (del titulo Tipo de Contribuyente)
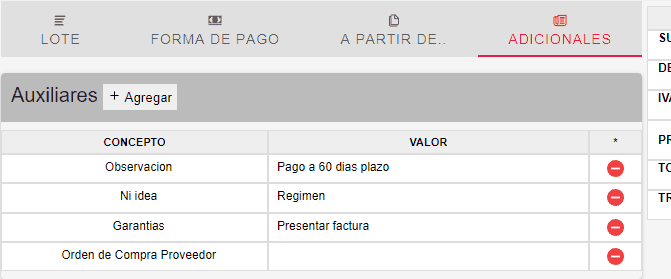
- Finalmente dar clic en icono para Guardar

Factura de Compra
-
El porcentaje de la retención se define manualmente, dentro de las ingresadas a Dobby
-
El llenado de Formulario de Factura de Compra, puede ser similar en un principio al Formulario de Factura de Venta
-
Ten en cuenta;
Ingresar Proveedor desde Clave de Acceso
Escoja su Forma de Pago
- Documento
Elija el documento - Cuenta
Elija la cuenta relacionada
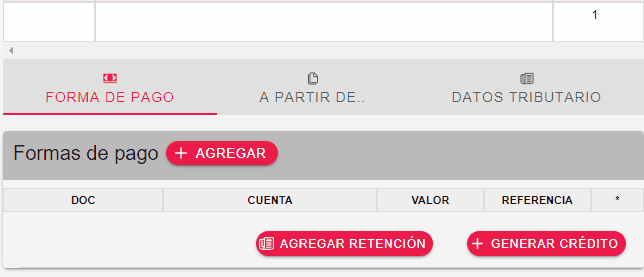
La Retención a la fuente, se aplica según los establecido por el organismo tributario
- Da clic en el botón Agregar Retención.
- Se abrirá un cuadro de texto.
- Agrega la Observación de tu retención
- Escoge el tipo de retención con el código según el SRI

Puedes registrar Crédito de compra, si así se dispone.
Datos Tributarios
- Ingresar de forma Manual
Puedes ingresar la clave de autorización de forma manual, copiándola en el formulario, da clic en buscar. - Subir XML
Adjunta el XML de tu factura emitida por el proveedor y da clic en buscar
- Botón Agregar
En Agregar, podrás generar mas de un apartado para dividir la deuda en cuotas y ubicarle la fecha de vencimiento. - Fecha
Ubica la fecha de Cobro del crédito - Valor
Ubica el Valor del crédito pactado con el cliente
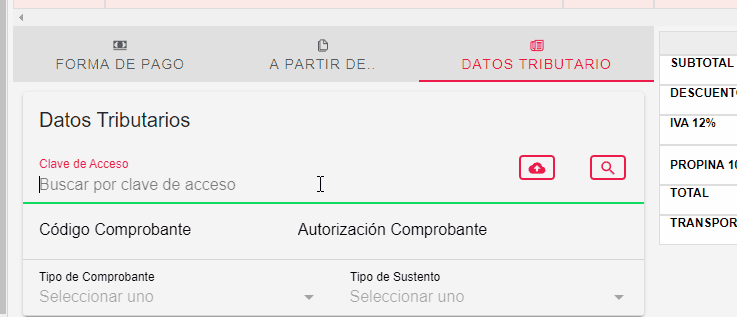
- Finalmente clic en Guardar.
Retención a la fuente
Devolución de Venta
Recuerda! NO se podrán realizar devoluciones sobre facturas registradas como Consumidor Final
Ingrese fecha y hora de la emisión de la devolución de venta
- Dar clic en la fecha de registro y seleccionar la fecha.
Busque dentro, el cliente que requiere una devolución de venta.
- Dar clic en la lupa para buscar el cliente.
- Ingresar el nombre de cliente.
Agregamos la observación de la Nota de Crédito.

- Anexa la Factura de Devolución
- Para agregar el documento tendrá que dar clic al lado derecho de la forma de pago, denominado: A partir de..
- Dar clic en la lupa y se abrirá una ventana con los documentos.
- Escribir el nombre del cliente para buscar el documento y después seleccionarlo.
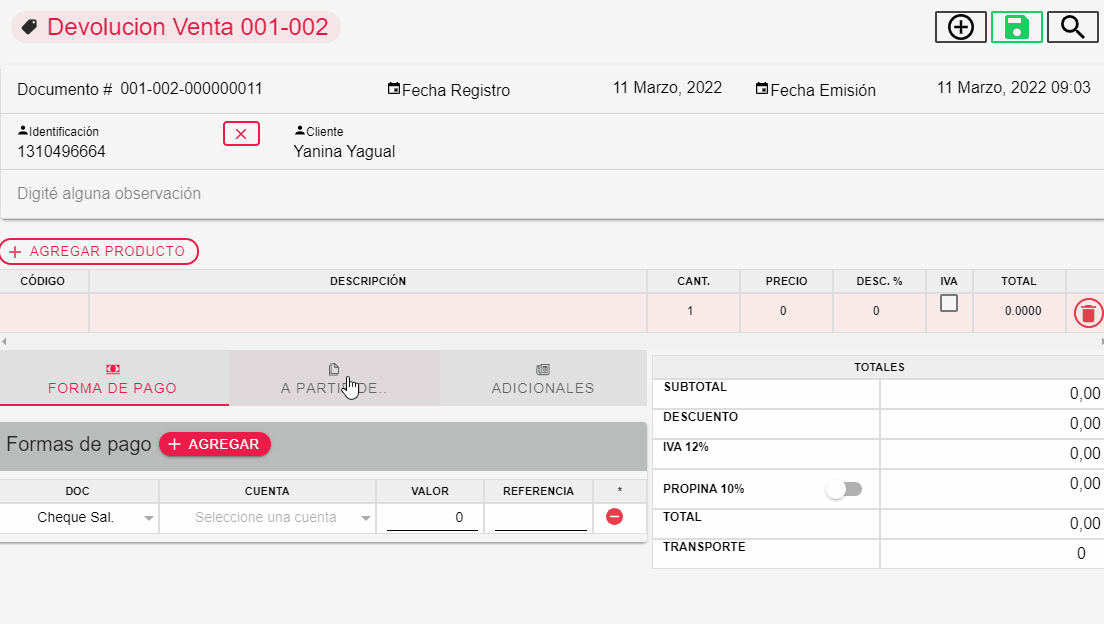
Devolución Parcial
Devolución Total
- Para la devolución parcial eliminamos del documento la mercancía que no tiene relación con la devolución, dejando los productos, de los que se realiza el proceso.
- Para eliminar un producto se da clic en el icono:

- Para la devolución total, anexamos la factura, y dejamos todos los items/productos, de los que se realizara el proceso
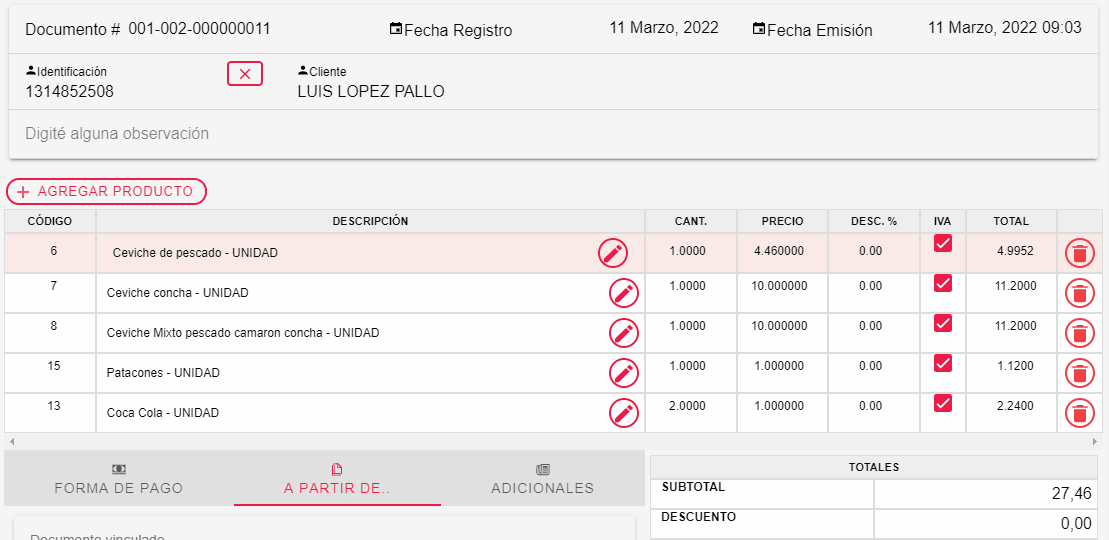
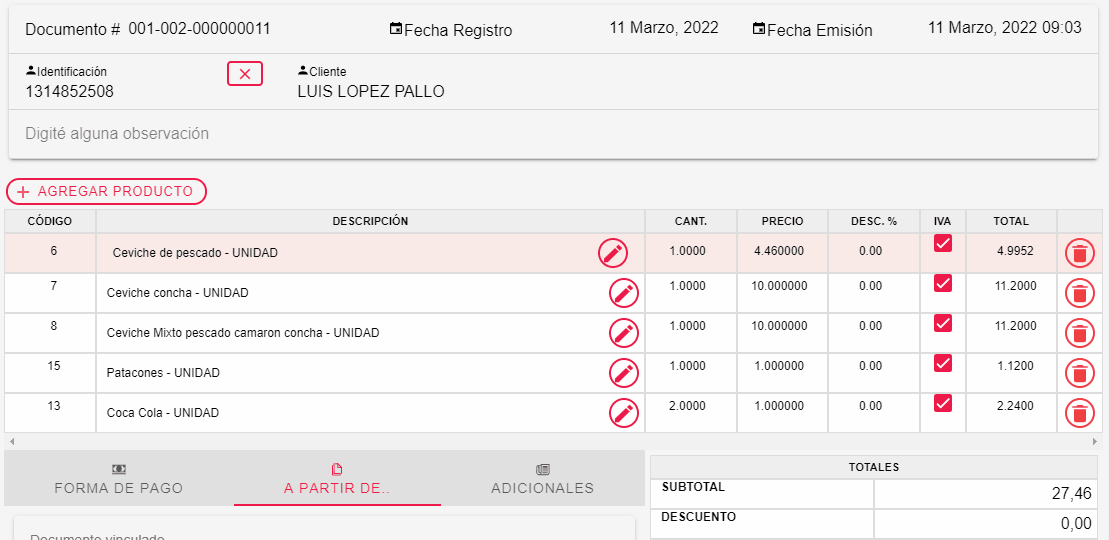
- Para finalizar la nota de crédito se procederá a guardar haciendo clic en el icono y automáticamente se visualizará la nueva factura:

Cierre de Caja
- Ten en cuenta el menú de opciones, dirígete a Facturación Movimientos de Venta Punto de Venta
- Cuando la caja esta abierta se muestra
 .
.
Para cerrar la caja.
- Damos clic en el botón rojo para Cerrar Caja.
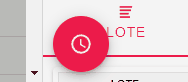
- Se desplegara la ventana.
- Podrás agregar la cantidad de dinero, con la que cierra caja.
- Ingresar la cantidad de a cuerdo lo que requiera.
- Clic en en botón: Cerrar Caja.
- Para realizar la impresión debe dar clic en Aceptar.

Al cerrar caja, se imprimirá un comprobante, con la diferencia de lo ingresado en sistema y tu conteo fisico!
Administrar Cliente
Ingreso, modificación o eliminación de Cliente:
- Dentro de Facturación Datos Generales dirígete a Cliente
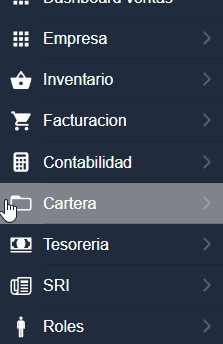
Ten en cuenta!
Puedes ingresar el cliente, cuando generes tu factura.
- Busca el botón y da clic

- Se expandirá el cuadro de texto, donde podrás ingresar los datos de tu cliente.
- Identificación: Puede elegir el tipo de documentación, cedula, RUC, pasaporte.
- Nombres: Nombre del cliente.
- Teléfono: El número celular del cliente.
- Dirección: La dirección de residencia del cliente.
- Correo: Ingresar el correo del cliente
- Provincia y Ciudad: Seleccionar de acuerdo el cliente.
- Finalmente da clic en guardar

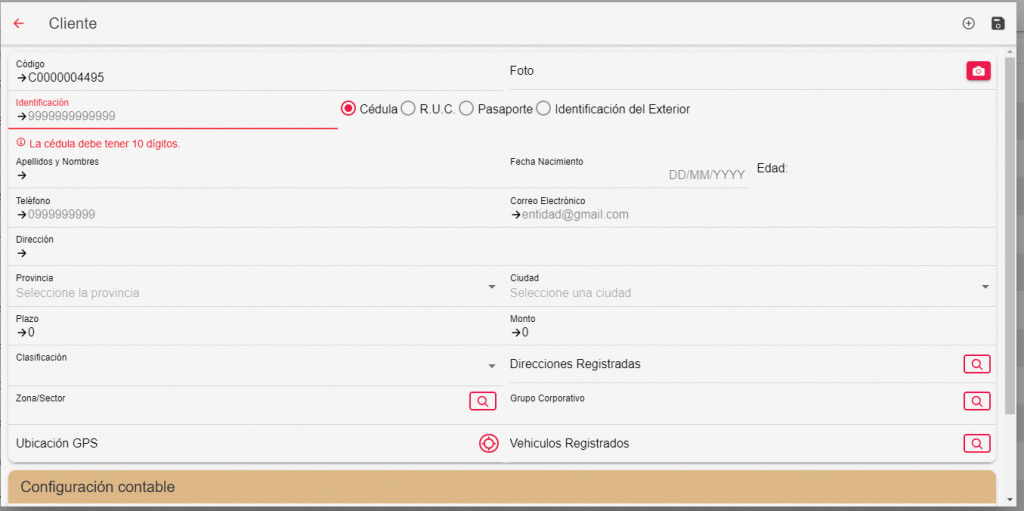
- Clasificación: Ingresar la clasificación contable del cliente.
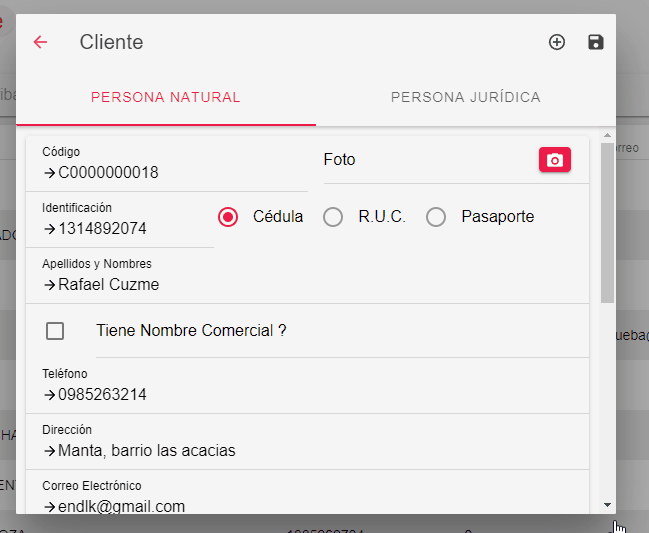
Ten en cuenta!
- Podrás adjuntar la ubicación de residencia de tu cliente, basado en Google maps (si tu negocio lo amerita)
- Finalmente dar clic en icono para Guardar

- *Recuerda si no das clic en el icono, el Cliente no se guardará y se tendrá que volver a ingresar*
Autorización de Facturas
- Dentro de Facturación Ingresa a Comprobantes Electronicos
- Las facturas por autorizar, se visualizan dentro de estado pendiente
- Dar clic en el estado que se encuentra la lado de la lupa de buscar y seleccionar: Pendiente
- Dar clic en la lupa para consultar las facturas.

- Verificar que esté marcado el cuadro, significará que las facturas están seleccionadas de lo contrario dar clic para seleccionarlas.

- Para finalizar dar clic en botón de: Autorizar enviar las facturas a los correos ingresados.
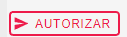
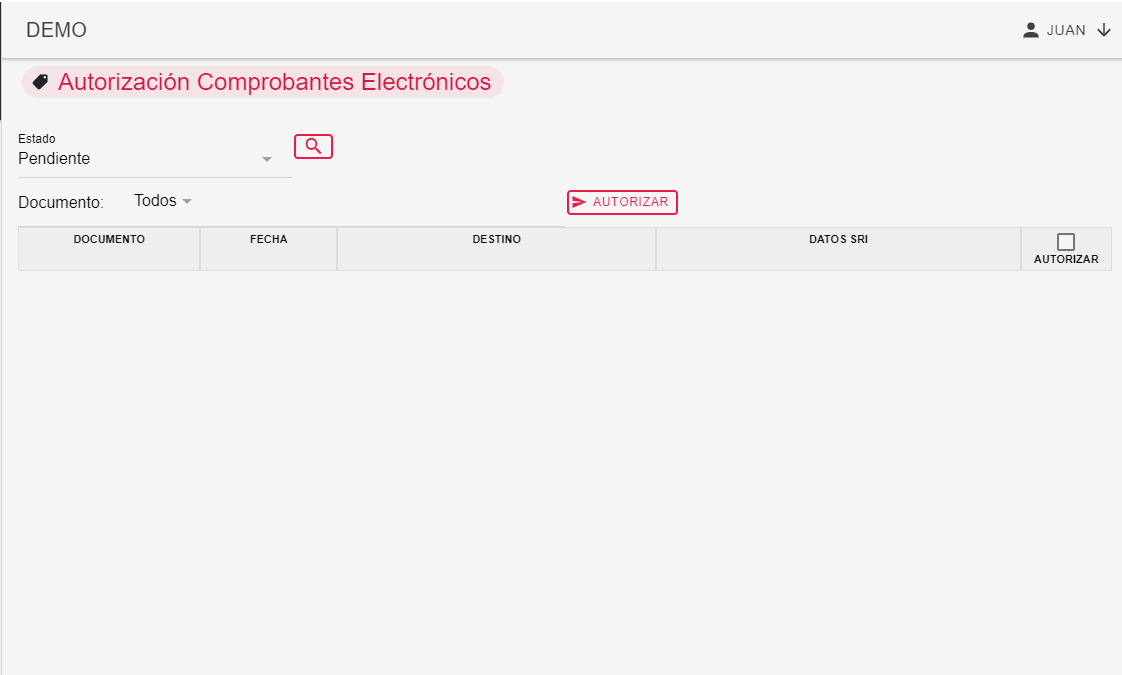
Informe de Ventas
- Ten en cuenta el menú de opciones, dirígete a Facturación Reportes de Venta Informe de Ventas
Familiarízate con los apartados de un reporte
- Filtros Los Filtros permiten, buscar tu información por categoría, fecha, producto, ítems, etc.
- Filtro por fechas: Desde; Hasta
Seleccionar las fechas y hora, del cual quieras obtener la información - Dar clic sobre la fecha: Desde y Hasta para poder ingresar las fecha y hora.
- Luego de tener la fecha y hora que se requiera consultar dar clic en la palabra: Done para guardar y cerrar la selección de la fecha.

- Consultar Reporte: Para la consulta del reporte después de seleccionar las fechas dar clic en el icono:

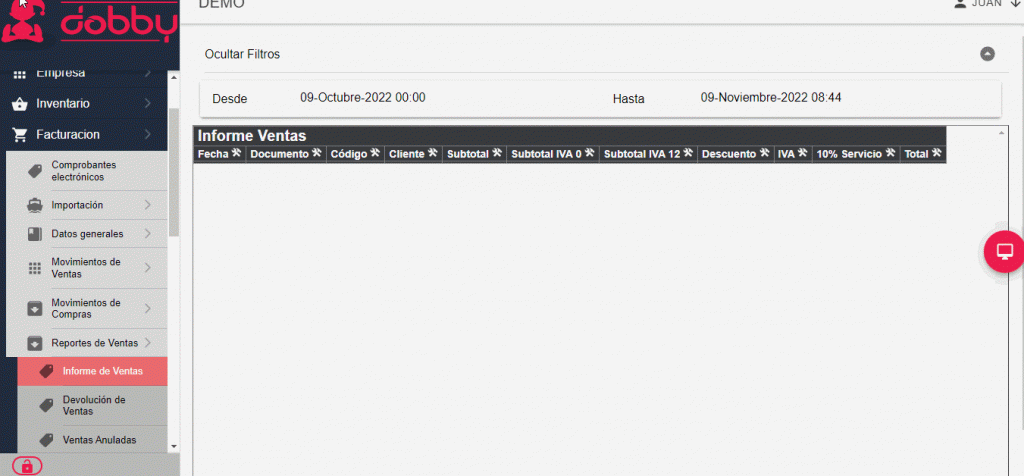
Generar Reporte: Para generar el reporte después de realizar la consulta, podrá seleccionar en el formato que desee visualizar.
- Dar clic en el icono para ver los formatos:

- Seleccionar el Formato: Los formatos para visualizar los reportes son:
- Exel
- Refrescar pantalla del interfaz
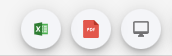
- Para seleccionar el formato dar clic en el icono que usted desea ver:
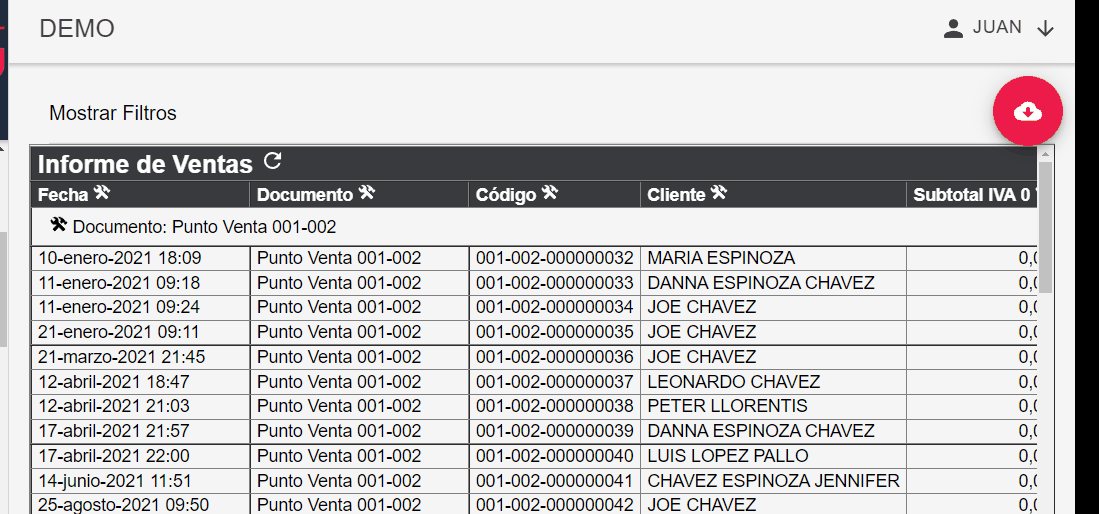
Ganancias por Producto
- Ten en cuenta el menú de opciones, dirígete a Facturación Reportes de Venta Ganancias por productos
- Escoge las fechas de inicio a fin de tu reporte.
- Dar clic sobre la fecha: Desde y Hasta para poder ingresar las fecha y hora.
- Luego de tener la fecha y hora que se requiera consultar dar clic en la palabra: Done para guardar y cerrar la selección de la fecha.
- Clic en filtrar que se encuentra en la parte derecha.
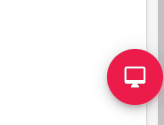
Una vez filtrado se actualiza la pagina y aparece otro botón
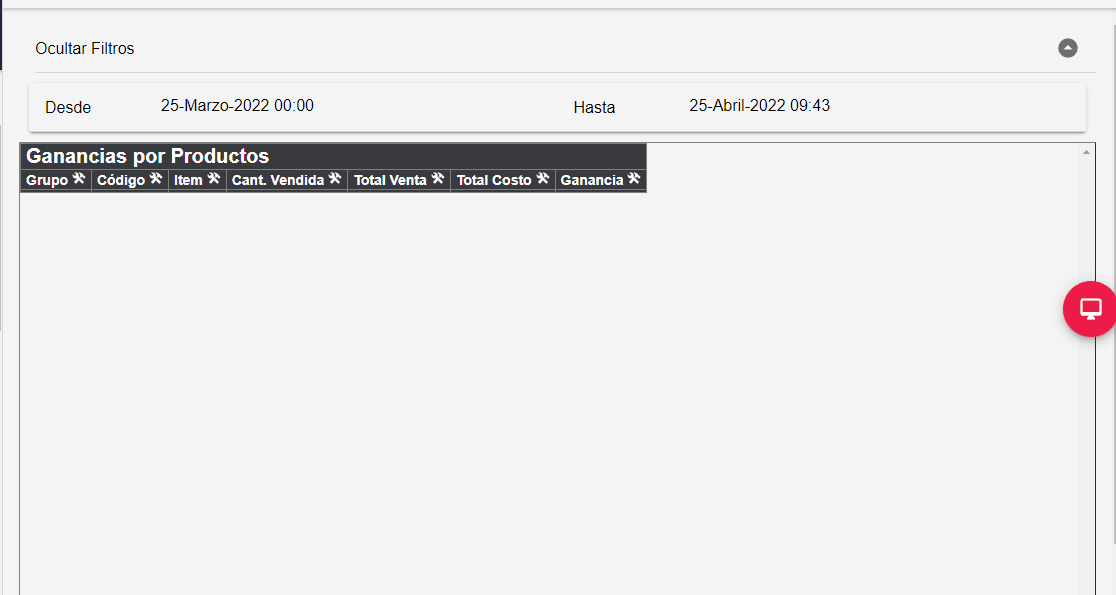
- Seleccionar el Formato: Los formatos para visualizar los reportes son: Excel, PDF y en la pantalla del interfaz.
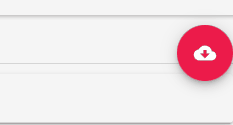
Guia de Remision
Editar factura de compra (Ingreso Inventario)
Probablemente, este sea tu caso!, si cometiste un error, o elegiste mal el producto o la medida del mismo, busca tu factura de compra y edita los ítems, según el problema.
Para buscar la Factura dar clic en la lupa que se encuentra en la barra de botones en la parte superior derecha.
Ingresa el nombre del cliente y selecciona la factura y dale clic, para que se refleje en tu pantalla.
Selecciona entre/todos los ítems a modificar.
- Para eliminar un producto se da clic en el icono:

- Para agregar productos deberá dar clic sobre el botón: Agregar Productos.
- Editar Cantidad, en caso de ser necesario deberá cambiar la cantidad de acuerdo lo amerite en la corrección.
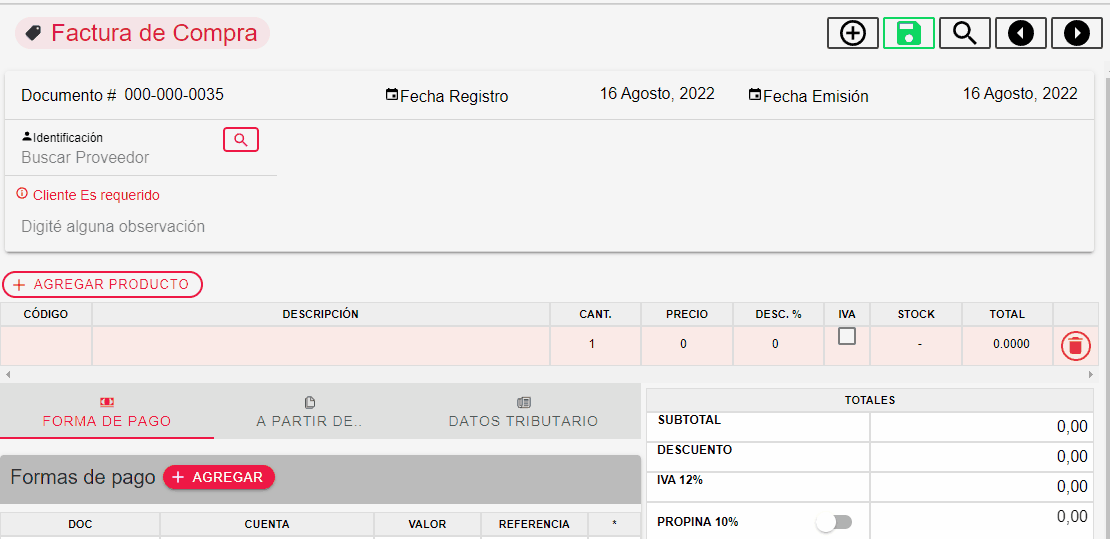
-
Borra el item a alterar
-
En Agregar Producto, elije el producto con el tipo de medida y parámetros correctos
-
Agrega la (nueva/modificada) cantidad a ingresar
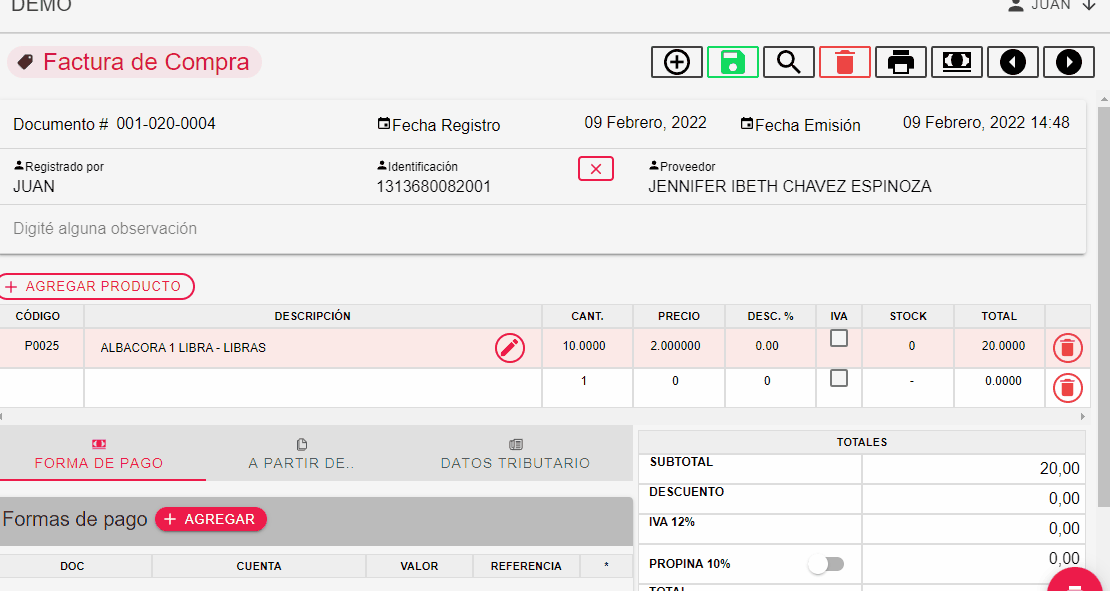
Espera!, si estas listo, puedes guardar, sí también tienes problemas en tus datos tributarios ¡edítalos!.
Datos Tributarios
- Selecciona el tipo de Sustento según el tipo de factura y la obligación tributaria de tu empresa.
- Para aquello en la parte de abajo de facturación dar clic en Datos Tributarios cambiar según sea necesario.
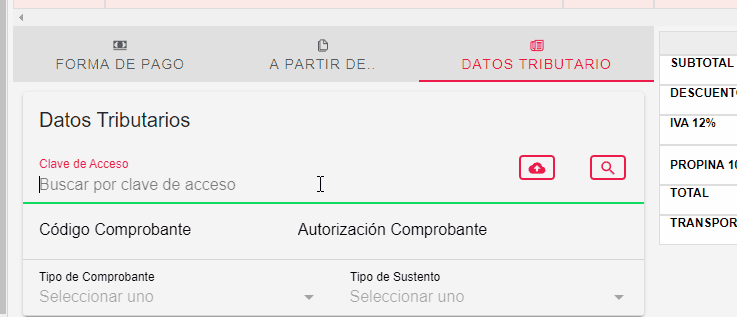
Ver comprobantes emitidos y autorizados
Liquidación de Compra
-
El porcentaje de la retención se define manualmente, dentro de las ingresadas a Dobby
-
El ingreso de datos del Formulario de Liquidación de Compra, puede ser similar en un principio al Formulario de Factura de Compra
-
Ten en cuenta;
Ingrese fecha y hora de la emisión de la liquidación.
- Dar clic sobre la fecha, para poder ingresar las fecha y hora.
- Luego de tener la fecha y hora que se requiera consultar dar clic en la palabra: Done para guardar y cerrar la selección de la fecha.
Ingrese Producto.
- Para agregar productos deberá dar clic sobre el botón: Agregar Productos.
- Ingrese el nombre del producto y luego dar clic para seleccionar.
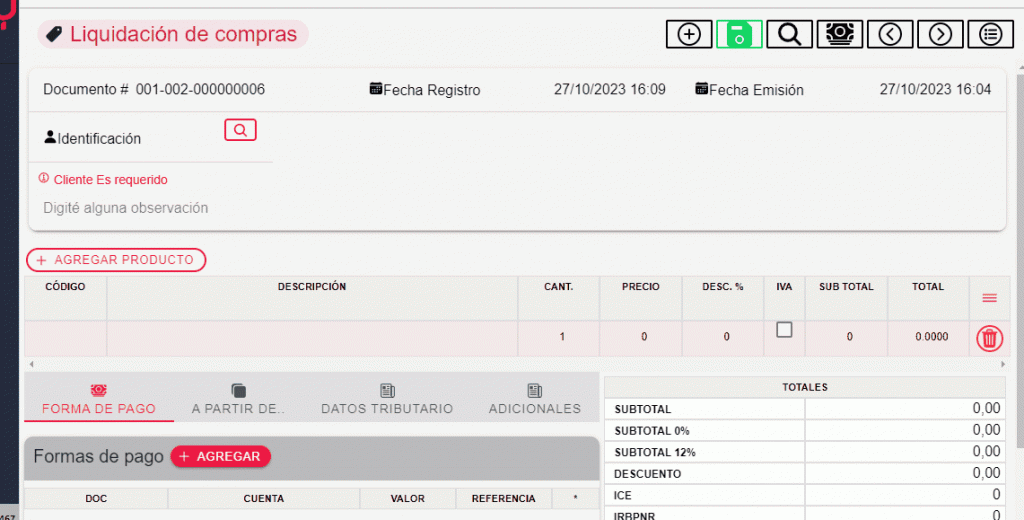
Escoja su Forma de Pago
La forma de pago se encuentra abajo de los productos agregados.
- Documento
Elija el tipo de documento que servirá para el pago. - Cuenta
Elija la cuenta relacionada.
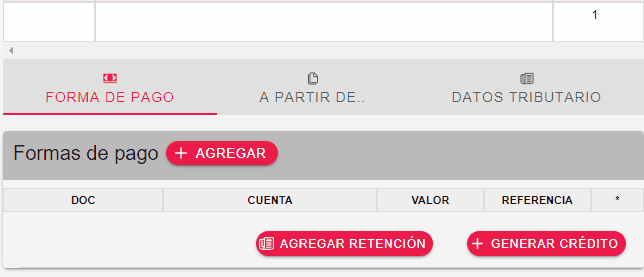
La Retención a la fuente, se aplica según los establecido por el organismo tributario
La Retenciones se encuentra abajo de la Forma de Pago.
- Da clic en el botón Agregar Retención.
- Se abrirá un cuadro de texto.
- Se puedo escoger entre retención física y electrónica
- Agrega la Observación de tu retención.
- Escoge el tipo de retención con el código según el SRI.
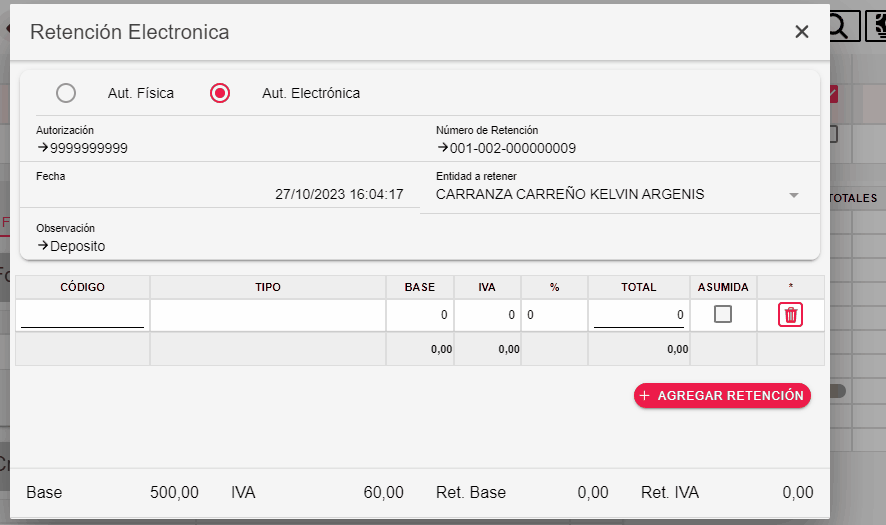
AUTORIZA TU LIQUIDACIÓN!
Anulación comprobantes electrónicos del SRI
Para anular los comprobantes electrónicos emitidos y que estén autorizados por el SRI a continuación se detallará los pasos para realizar la solicitud.
- Para acceder directamente a la página SRI en línea:
- Inicia Sesión son sus credenciales del SRI.
- En la barra superior izquierda se encuentra el menú, dar clic:

- Luego, dar clic en : Facturación Electrónica.
- Selecciona Producción.
- Dar clic en Anulación.
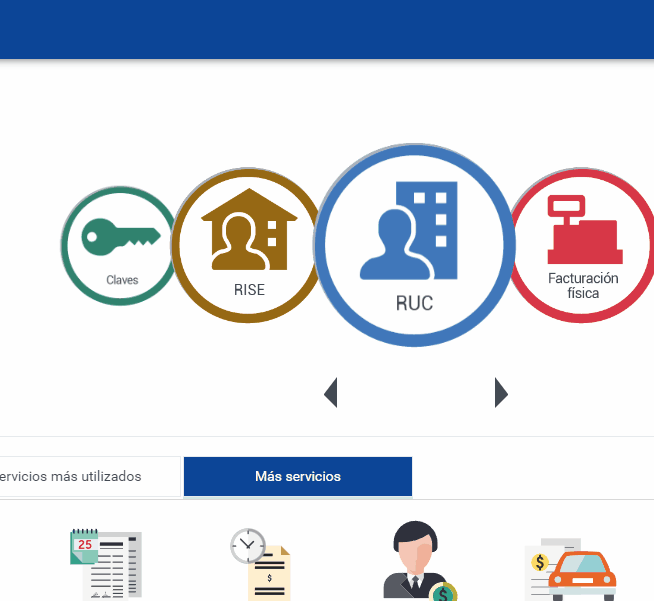
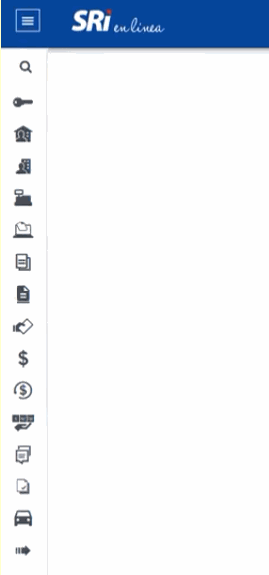
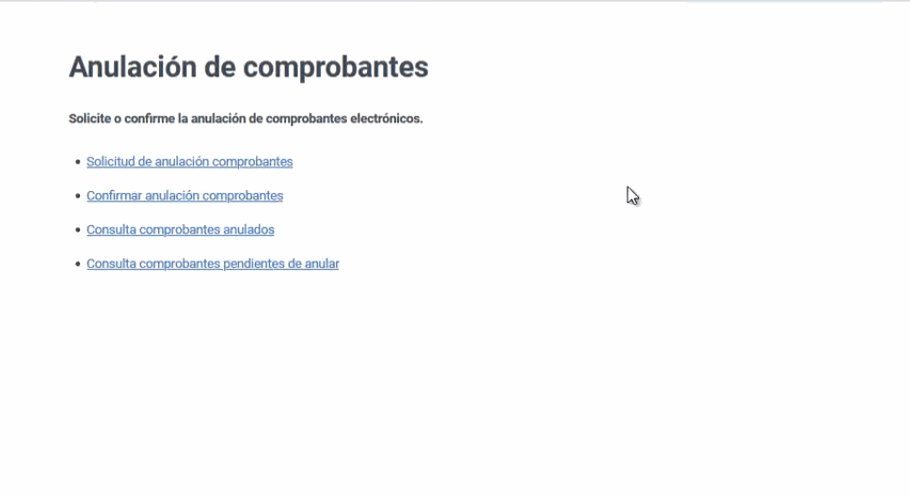
- Da clic en Solicitud de anulación de comprobantes.
- Luego llene los datos requeridos:
- Tipo de comprobante: Tipo de comprobante emitido.
- Fecha de autorización: La fecha en la que fue autorizado el comprobante electrónico.
- Clave de acceso: Código generado por el emisor de 49 caracteres.
- No. Autorización: Numero generado por el SRI al momento de autorizar el comprobante, de 37 caracteres.
- Identificación del receptor: La cédula de identidad, numero de RUC o pasaporte del receptor del comprobante emitido y autorizado.
- Correo electrónico receptor: Se refiere a la dirección de correo electrónico del receptor.
- Luego de llenar los datos, dar clic en el botón: Solicitar
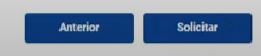
- Y por último confirmar la solicitud, dar clic en el botón Aceptar.
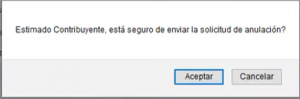
Para confirmar la anulación de comprobantes.
Sigue estos pasos:
- Da clic en Confirmar anulación de comprobantes.
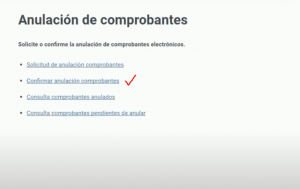
- Luego aparecerá una lista con las solicitudes pendientes por confirmar.
- Con la siguiente información:
- Solicitud: Corresponde al numero secuencial generado de la solicitud de anulación.
- Emisor: Corresponde al número de RUC y razón social del contribuyente.
- Tipo y serie de comprobante: Corresponde al tipo de comprobante electrónico, número de serie y secuencial de 13 dígitos.
- Clave de acceso y número de Autenticación: Corresponde a la clave de acceso generada por el emisor, de 49 caracteres, y del número de autorización generado por el SRI de autorización de comprobante, de 37 caracteres.
- Fecha y hora de solicitud: Corresponde a la fecha de hora de generación de la solicitud de anulación del comprobante electrónico.
- Acción: En esta columna, se presentan las opciones de Aceptar y Rechazar la solicitud de anulación del comprobante electrónico.
- Para Aceptar la solicitud dar clic en el botón de Aceptar y luego Confirmar el aviso.
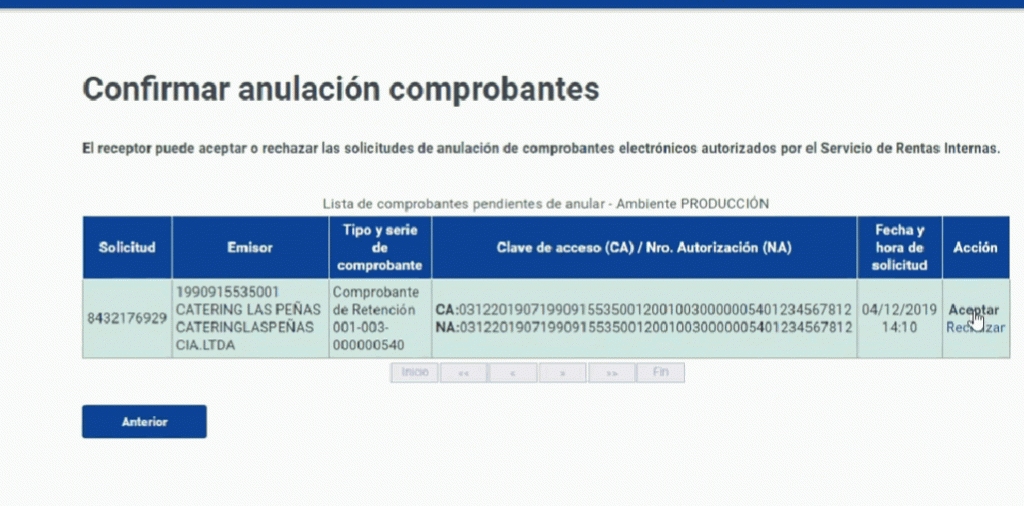
- Caso contrario si desea rechazar la solicitud, dar clic en el botón Rechazar y Confirmar el aviso.

Inventario
Articles
Administración de Productos
Creación de Producto
- Ten en cuenta el menú de opciones, dirígete a InventarioDatos generales Productos Terminado
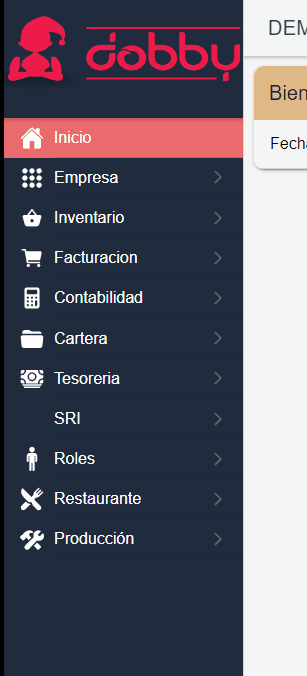
En los siguientes pasos podrás registrar tus productos terminados, para generar ventas.
- Busca el botón situado en la derecha superior de la ventana y da clic

- Se expandirá el cuadro de texto, podrás ingresar el producto.
- Descripción: Nombre del producto.
- Observación: Ingresar la observación del producto.
- Grupo: Seleccionar el grupo al que pertenece el producto.
- Foto: Clic en el icono de la cámara para buscar la imagen que se usará para el producto.
- Medida Base: Selecciona la unidad de medida base para la venta del producto.
Asegúrate de registrar tu producto con la unidad de medida correcta
- Al iniciar ingresa la descripción de tu producto, observación y el grupo (según su configuración)
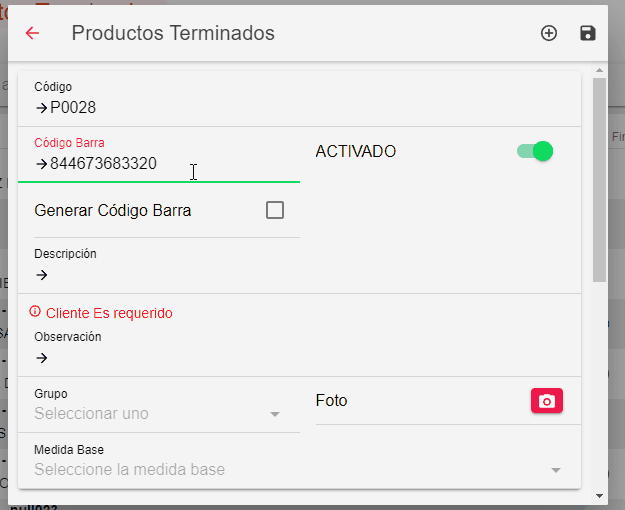
Los productos se derivan de un grupo para mayor orden!
- Registra la unidad base del consumo para al venta, ten en cuenta, el check de Graba IVA, agrega el valor de costo y venta
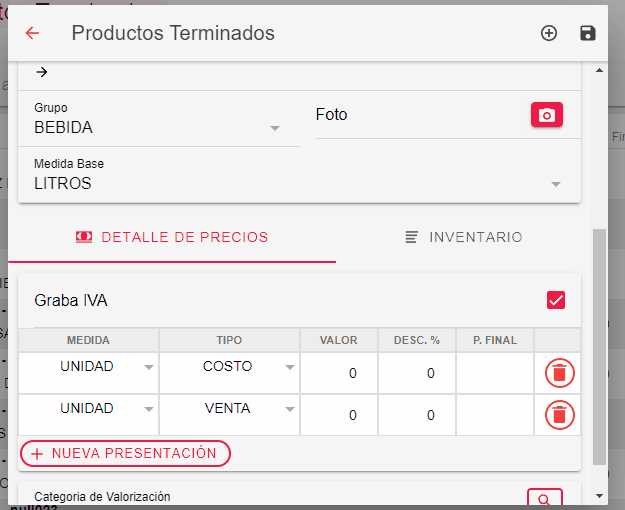
- Finalmente dar clic en icono para Guardar

- *Recuerda si no das clic en el icono, el Producto no se guardará y se tendrá que volver a ingresar*
Editar/Eliminar Producto
- El botón amarillo, permite editar un producto
- Mientas, el botón rojo, elimina el producto
-
Después de accionar el botón amarillo, se abrirá la ventana con los datos
-
Podrás editar tu producto, cambiar la unidad de medida, el peso, el precio, etc.
-
Finalmente da clic en guardar par a guardar los cambios.
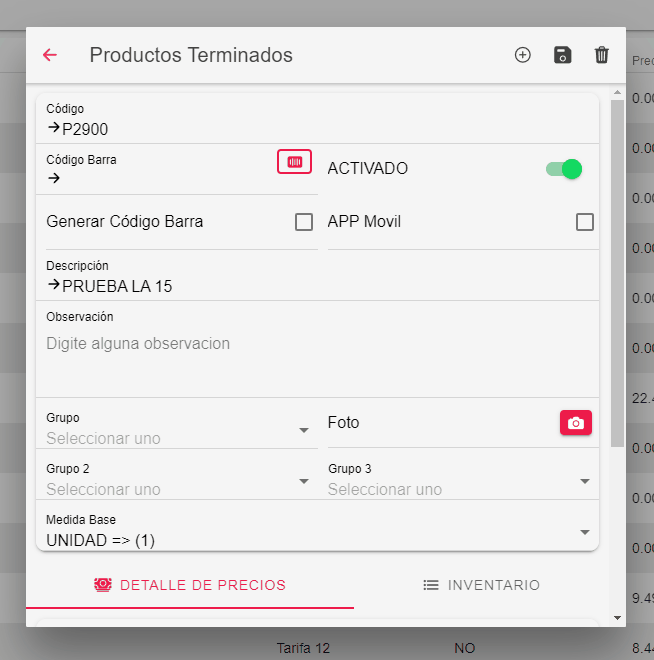
Ingreso de Inventario
Recuerda ingresar los insumos que adquieres, para su tratamiento y venta!
- Ten en cuenta el menú de opciones, dirígete a Inventario Movimientos Ingreso de Inventario
Los siguientes pasos permitirán registrar al inventario productos, suministros o insumos.
- Busca el botón situado en la derecha superior de la ventana y da clic

- Se expandirá el cuadro de texto, podrás ingresar el inventario.
- Ingresar la Fecha de Registro: Dar clic sobre la fecha y establecerla.
- Bodega: Dar clic en bodega y seleccionar de acuerdo sea necesario.
- Seleccionar Empleado: Dar clic en la lupa y escribir el nombre del empleado y seleccionar.
- Seleccionar Proveedor: Dar clic en la lupa y escribir el nombre y seleccionar.
- Agregar Producto: Para agregar un producto tendrá que escribir el código del producto y luego dar un Enter del teclado, se abrirá la lista con los productos y seleccionar el que desea e ingresar la cantidad.
Ten en cuenta, bodega, producto y proveedor.
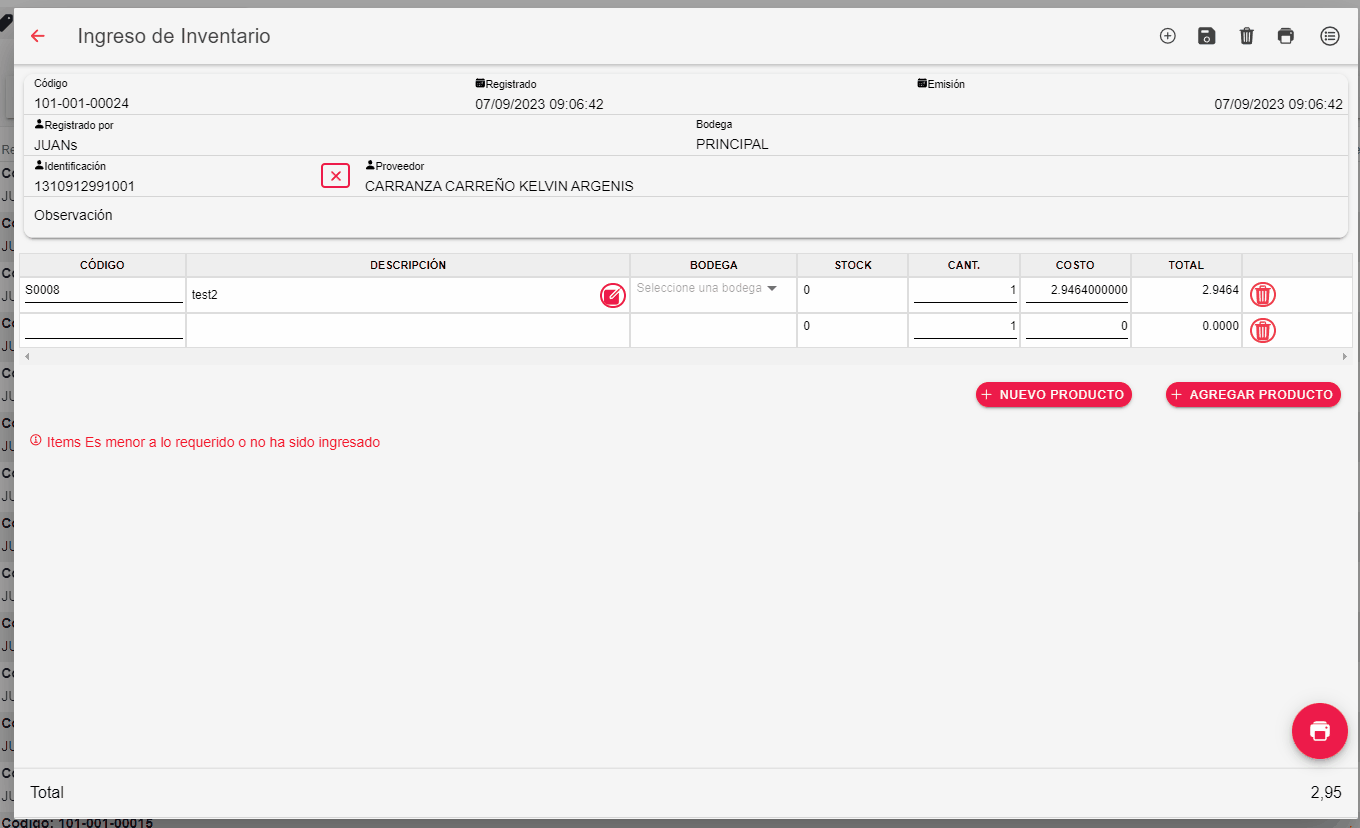
- Finalmente dar clic en icono para Guardar

- *Recuerda si no das clic en el icono no se guardara lo realizado y se tendrá que volver a ingresar.*
- Seleccionando NUEVO PRODUCTO se abre una interfaz con la cual podrá crear un nuevo producto de tipo -Servicios Prestados o -Producto Terminado.
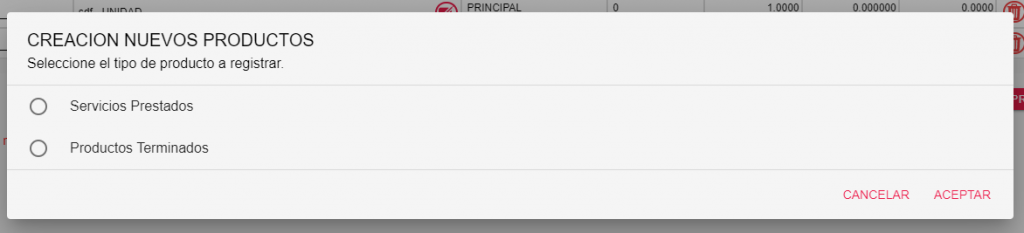
- -Servicios Prestados: Cualquier tipo de servicio que no es objeto de inventario.
- -Producto Terminado: Producto del inventario Previamente ingresado
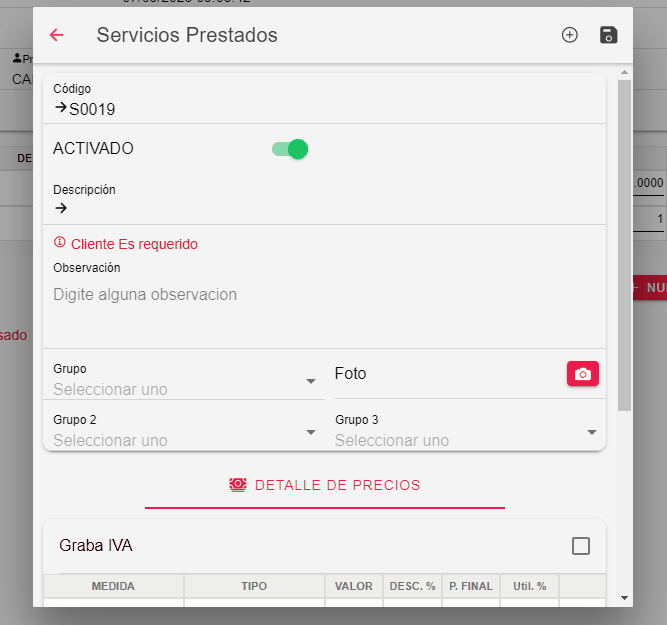
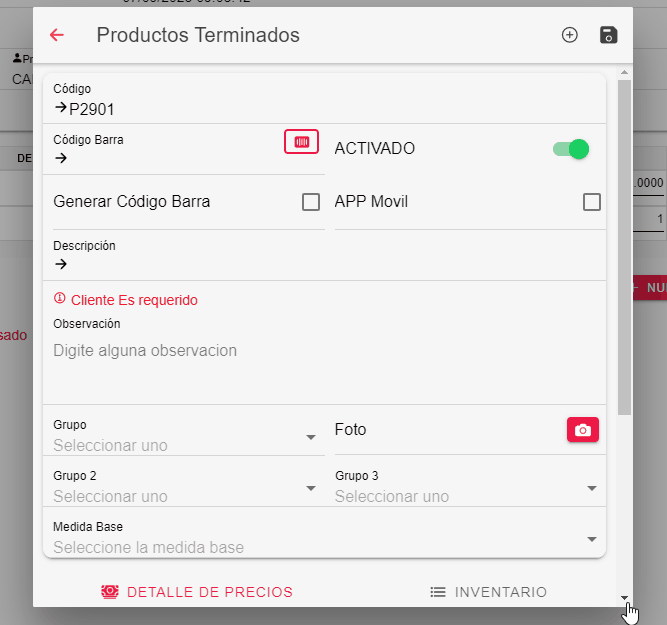
- En caso de equivocarse del producto podrá eliminarlo haciendo clic en el icono:

Egreso de Inventario
- Ten en cuenta el menú de opciones, dirígete a Inventario Movimientos Egreso de Inventario
- Si por la situación de tu empresa, tu inventario contiene; alimentos perecibles, por caducidad o sufrieron incidentes, dañaduras, robo o perdida por situaciones adversas, puedes realizar un Egreso de Inventario.
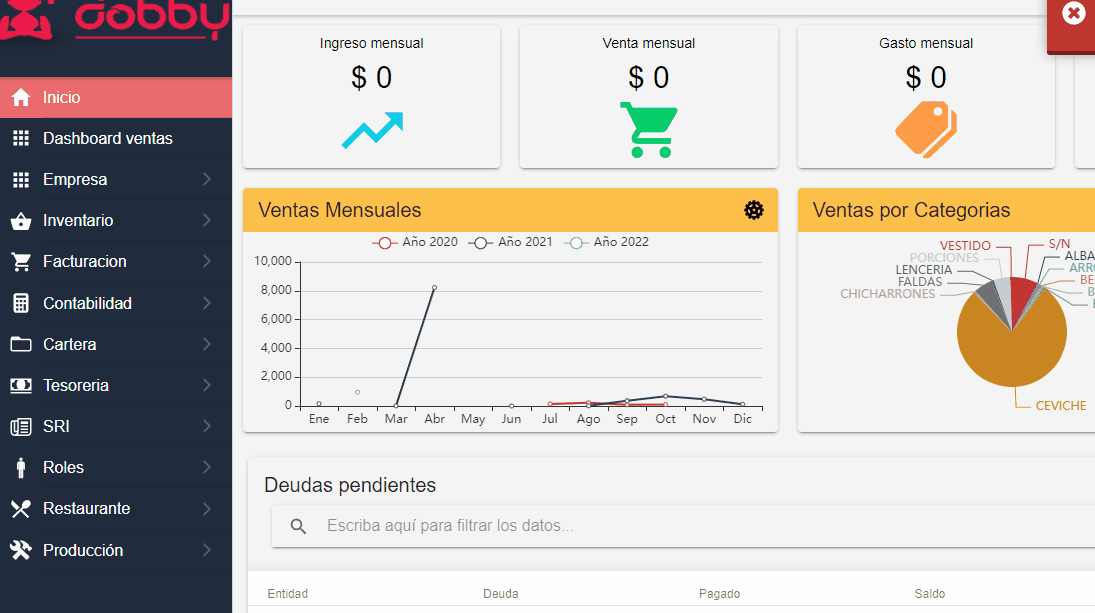
- Se abrirá el formulario de egreso de inventario:

- Elije la BODEGA, el EMPLEADO y el PROVEEDOR.
- Ingresa el código de los productos.
- Elije la cantidad de productos que saldrán de tu inventario.
- En caso de equivocarse del producto podrá eliminarlo haciendo clic en el icono:

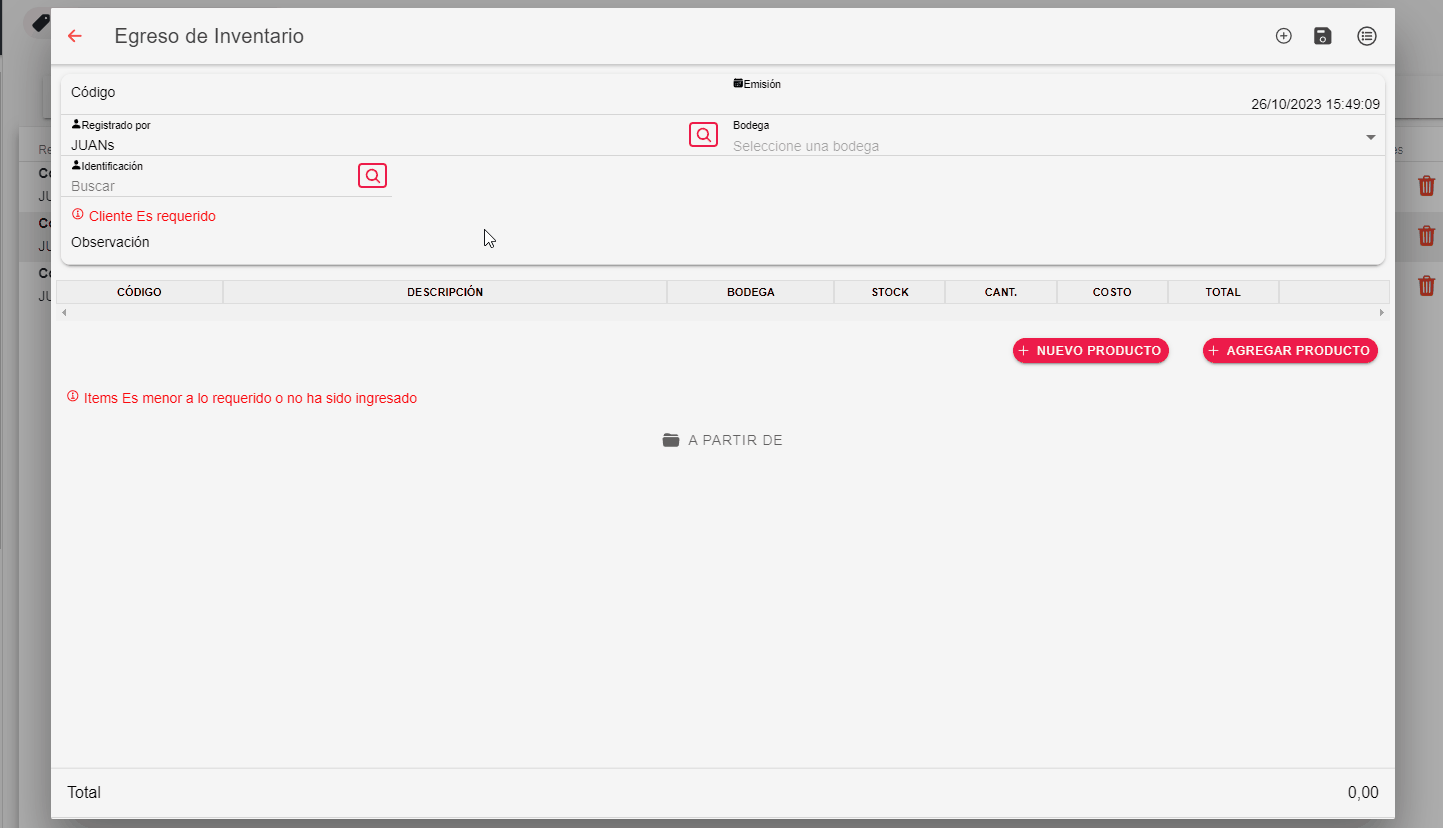
- Seleccionando NUEVO PRODUCTO se abre una interfaz con la cual podrá crear un nuevo producto de tipo:
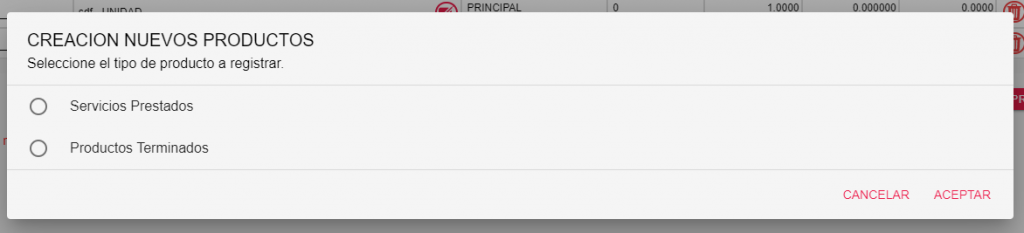
- -Servicios Prestados: Cualquier tipo de servicio que no es objeto de inventario.
- -Producto Terminado: Producto del inventario Previamente ingresado
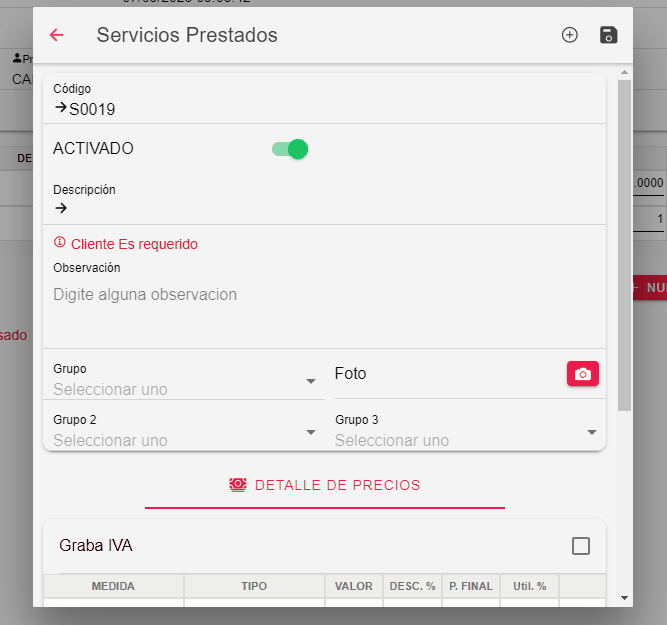
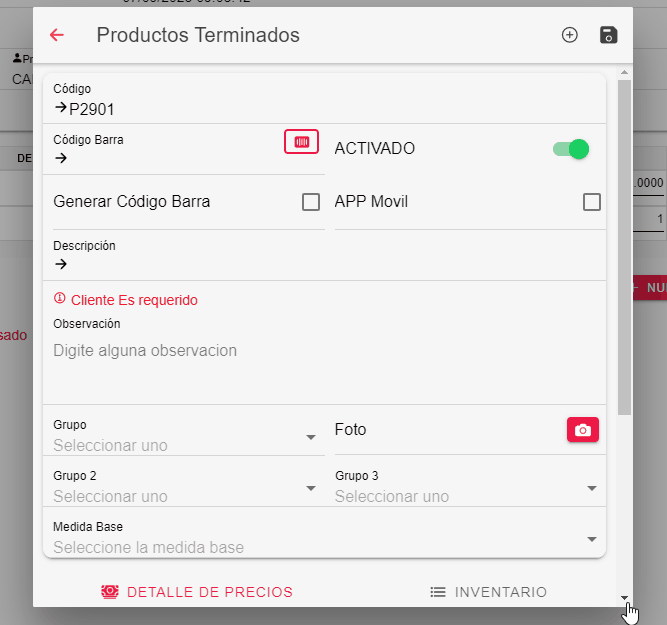
Transferencias de Bodega
- Ten en cuenta el menú de opciones, dirígete a Inventario Movimientos Transferencia entre Bodegas
- Da clic en el botón:

- Ingresar la Fecha de Emisión: Dar clic sobre la fecha y establecerla.
- Ingrese el encargado que realizar la transferencia “Registrado por” haciendo clic en la lupa y seleccionándolo.
- Ingrese el encardo que recibe “Recibe” dando clic en la lupa y seleccionándolo quien será la bodega a transferir.
- Bodega Emite es quien envía el producto.
- Bodega Recibe es donde se enviará el producto.
- Digita los artículos en el formulario, tendrá que escribir el código del producto y luego dar en la tecla “Enter” del teclado; se abrirá la lista con los productos y seleccionar el producto e ingresar la cantidad.

- Finalmente dar clic en icono para Guardar

- *Recuerda si no das clic en el icono no se guardara lo realizado y se tendrá que volver a ingresar.*
Inventario Fisico
- Ten en cuenta el menú de opciones, dirígete a Inventario Movimientos Inventario Físico
- Probablemente, los desajustes del stock del sistema y el físico, sean comunes si tu inventario no se revisa con frecuencia, para ello; tenemos solución!
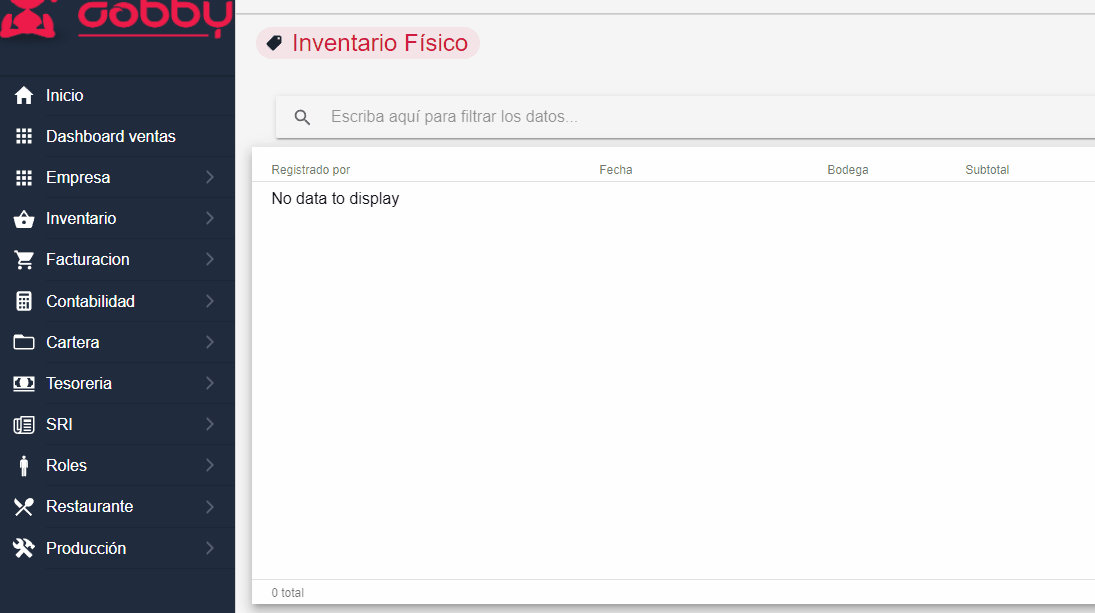
Puedes realizar el proceso según la organización de tu empresa!
- Se abrirá el formulario de inventario físico

- Elije la bodega y el empleado que registrará el ingreso/comparación/egreso de productos
- Ingresa el código de los productos
- En STOCK podrás observar el stock actual de sistema
- En FISICO ingresa el valor del stock real de tu producto.
- En caso de equivocarse del producto podrá eliminarlo haciendo clic en el icono:

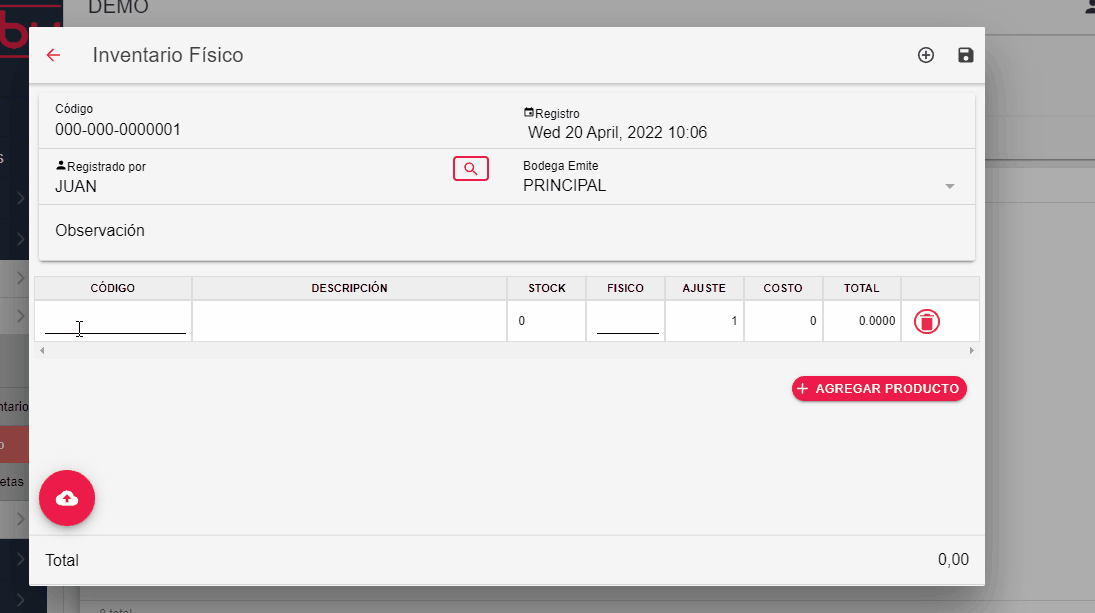
-
Los colores del ajuste representan un estado;
Verde; stock físico mayor al de sistema (ingreso de inventario)
Blanco; stock físico igual al de sistema (comparación) [sin acción sobre el stock]
Rojo; stock físico menor al de sistema (egreso de inventario)
Inventario Físico acerca tu stock del sistema a tu stock real
- Podemos subir o importar el inventario desde un Exel.
- Haciendo clic icono ===>
- Se habilitara para subir seleccionando con el archivo y presionando Abrir.

Stock de Bodega
- Ten en cuenta el menú de opciones, dirígete a Inventario Reportes Stock en Bodega
- Escoge la bodega de donde vas a filtrar tu reporte.
- Dar Clic en BODEGA y seleccionar.
- En Existencia escoge entre las opciones.
- Consultar Reporte: Para la consulta del reporte dar clic en el icono:

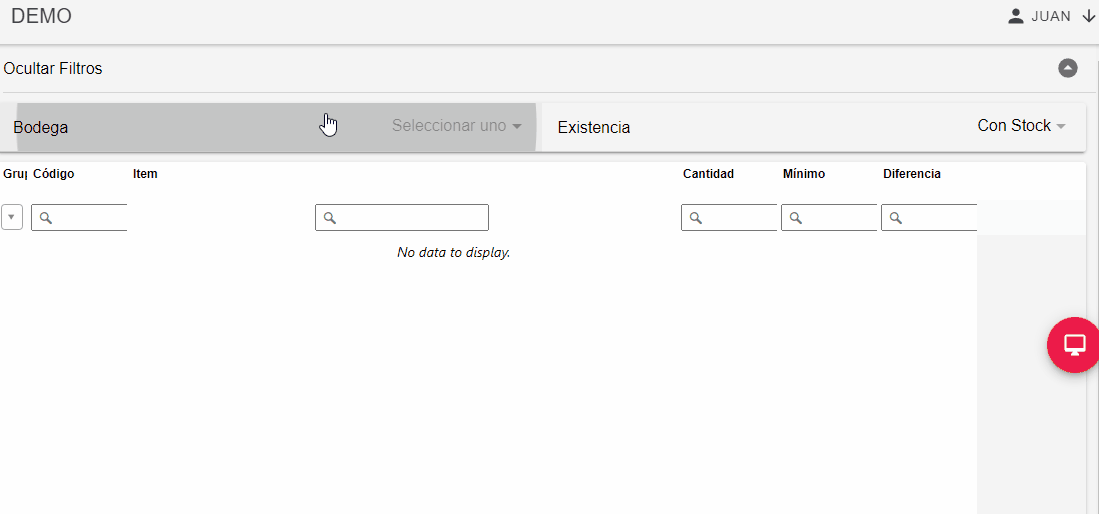
- Puedes exportar/ refrescar tu reporte; Excel, PDF o refrescar la interfaz
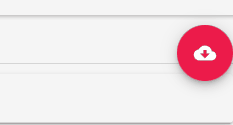
Recuerda!, los filtros pueden ser preconfigurados distintos, según tus necesidades.
Stock por Bodega a la fecha
Las Diferencias entre el Stock de Bodega y el Stock en Bodega a la fecha, es que en el primero;
- Filtras es Stock de tu productos en tu búsqueda, a tiempo de la consulta el listado de productos.
El Segundo;
- Puedes revisar el Stock por periodos a tu elección, para llevar reportes de tu inventario y la cantidad de productos en fechas diferentes a la fecha de la consulta actual.
- Ten en cuenta el menú de opciones, dirígete a Inventario Reportes Stock por Bodega a la fecha
- Escoge la bodega de donde vas a filtrar tu reporte.
- Dar Clic en BODEGA y seleccionar.
- Elije la fecha la cuál es hasta donde quieres filtras.
- Consultar Reporte: Para la consulta del reporte dar clic en el icono:

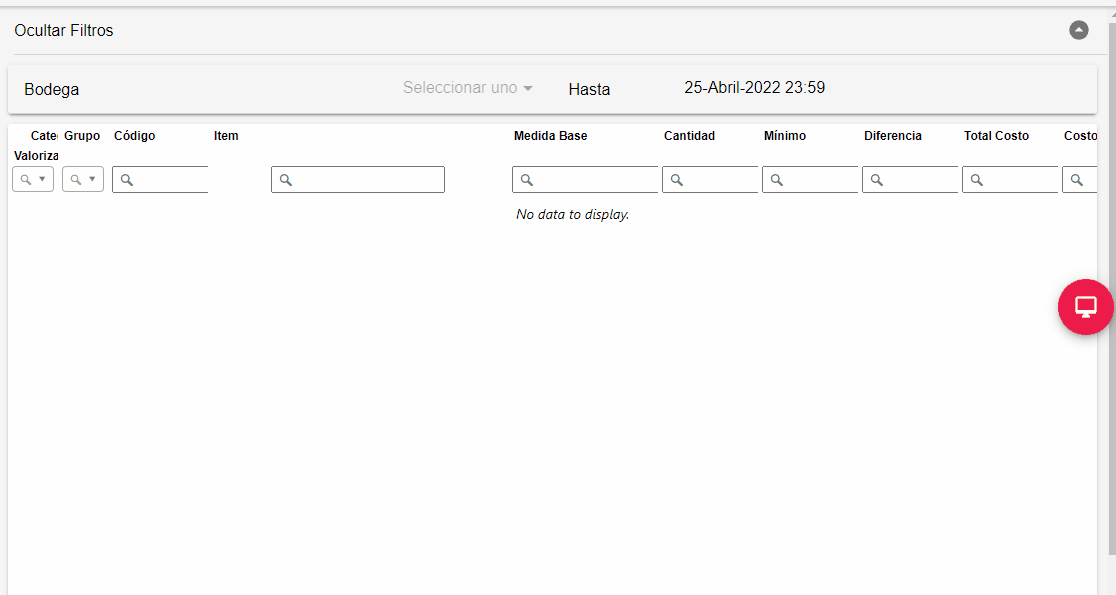
- Puedes exportar/ refrescar tu reporte; Excel, PDF o refrescar la interfaz.
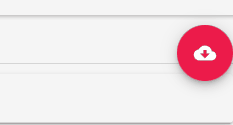
Tesorería
Articles
Ingresar Cuentas
- Ten en cuenta el menú de opciones, dirígete a Tesorería Configuración Cuentas
Explicar el modulo
- Busca el botón situado en la derecha superior de la ventana y da clic

- Se expandirá el cuadro de texto, podrás ingresar la cuenta.
- Registra la DESCRIPCION, la INSTITUCION y el TIPO de CUENTA.
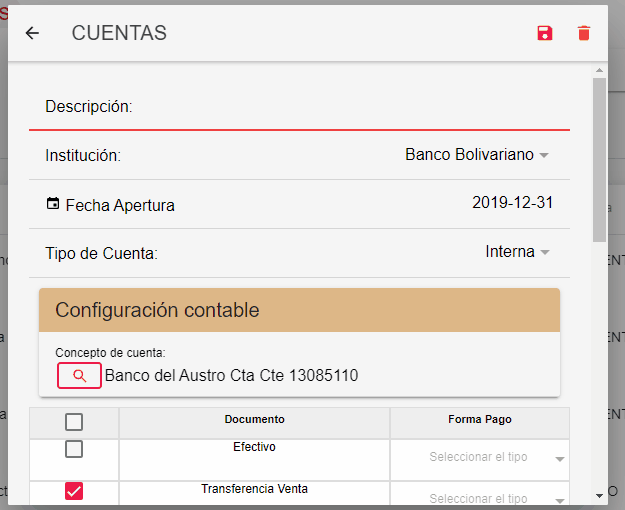
- La Configuración Contable depende de los ajustes del Plan de Cuentas en el sistema
- Clic en la lupa y escribir para buscar.
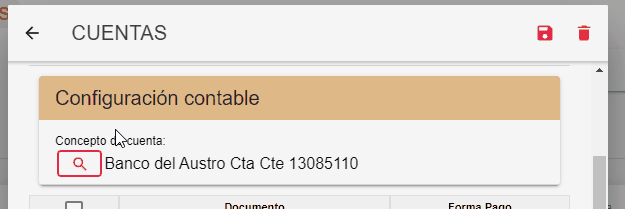
- Escoge los documentos vinculados a la cuenta
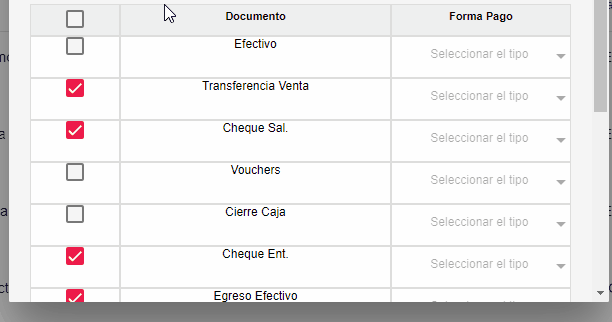
- Finalmente Guardamos

- *Si no guarda la cuenta no se ingresará y se tendrá que volver a ingresar*
Aprobación de caja
Al finalizar tu jornada, luego del cierre de caja del personal de tu Punto de Venta, puedes o no aprobar el cierre de caja!
- Ingresa a Cajas Pendientes

- Clic sobre la caja pendiente a aprobar
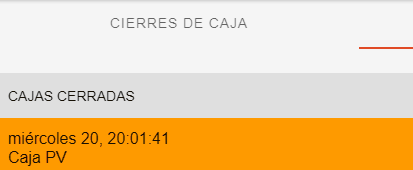
- Se enlistará el detalle de tu caja seleccionada.
- Podrás observar las diferencias (si es que la existen) del ingreso de sistema y el conteo físico.
- Podrás Aprobar o Anular ese conteo de caja.
- Si el caso es Anular el cierre de caja;
- Tendrás que volver a tu PV y cerrar caja manualmente con tus correcciones
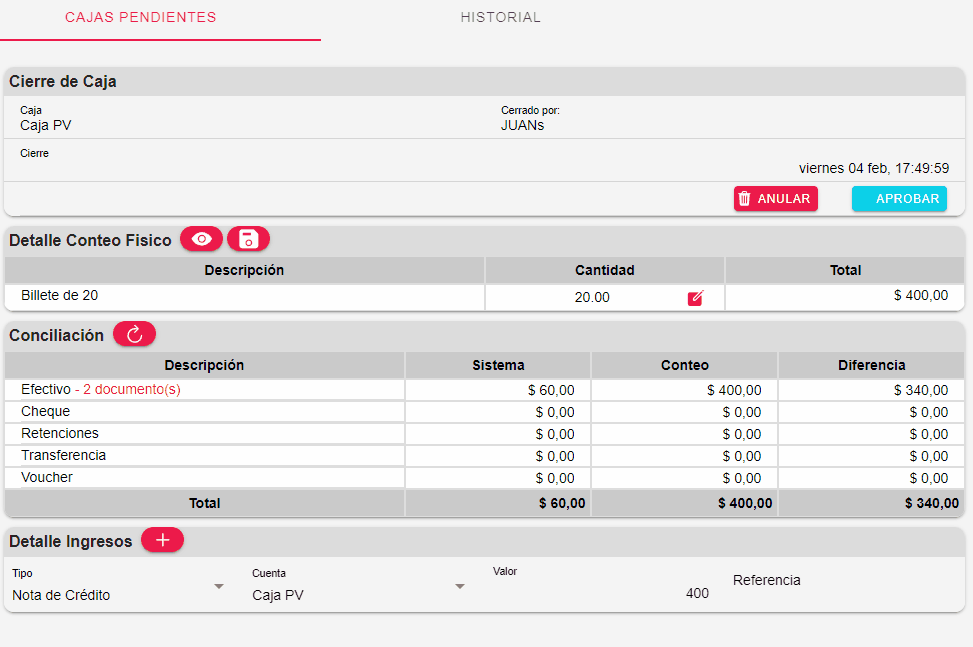
Cartera
Articles
Como generar un cobro
- Ten en cuenta el menú de opciones, dirígete a Cartera Movimientos Movimientos de Cobros
Recuerda se realizara sobre el Crédito generado a los clientes.
- Dar clic en el botón que se encuentra en la parte superior derecha:

- Se extenderá un cuadro de texto.
- Buscar el cliente que tiene un crédito pendiente Emitido a.
- Dar clic en la lupa que esta al lado de: Seleccione un Cliente, ingresa el nombre del cliente y selecciónalo.
- Se cargará la información de cobro.
- Para Registra el Abono, en Formas de pago dar clic en Agregar y en la parte de abono ingresar el abono que se realizará.
- Cuando des clic en Guardar, se generara tu comprobante.

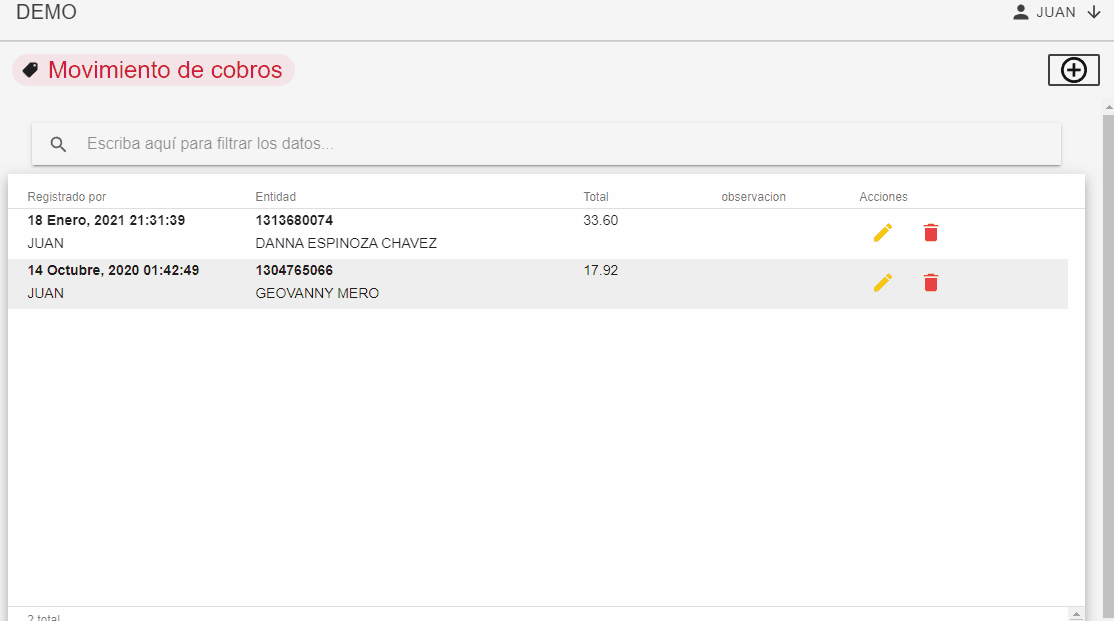
Como generar un pago
- Ten en cuenta el menú de opciones, dirígete a Cartera Movimientos Movimientos de Pago
- Dar clic en el botón que se encuentra en la parte superior derecha:

- Se extenderá un cuadro de texto.
- Buscar el proveedor con el que tienes un crédito pendiente.
- Dar clic en la lupa que esta al lado de: Seleccione un Proveedor, ingresa el nombre del proveedor y selecciónalo.
- Se cargará la información de pago.
- Registra el Abono.
- Cuando des clic en Guardar, se generara tu comprobante.

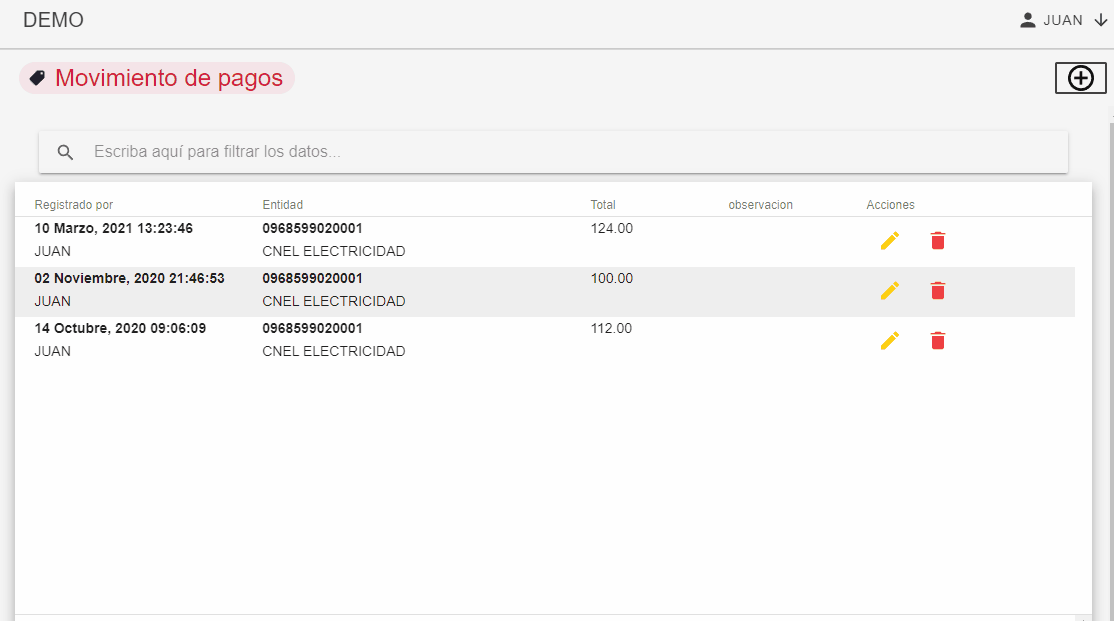
Como generar un anticipo
- Ten en cuenta el menú de opciones, dirígete a Cartera Movimientos Anticipo Cliente/Proveedor
- Pasos para realizar un anticipo de un Cliente/Proveedor
- Dar clic en el botón que se encuentra en la parte superior derecha:

- Se extenderá un cuadro de texto.
- Buscar el usuario del cuál vas a generar el anticipo.
- Dar clic en la lupa que esta al lado de: Seleccione un Cliente/ Proveedor, ingresa el nombre y selecciónalo.
- Se cargará la información de abono.
- Registra el Abono que se desea realizar.
- Cuando des clic en Guardar, se generara tu comprobante.

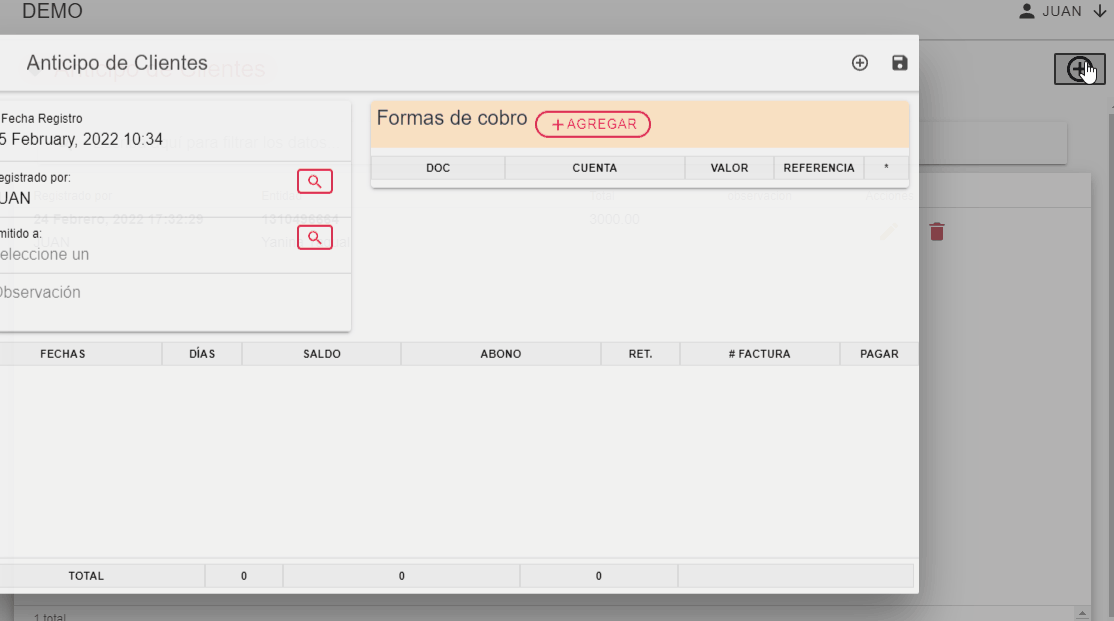
Reporte por cuentas por pagar
- Ten en cuenta el menú de opciones, dirígete a Cartera Reportes Carteras por calificación de personas
- Tendrás disponible, la interfaz de búsqueda de Reportes por Clasificación de Cartera.
- Dentro del filtro Tipo de Cartera, escoge: Cuentas por pagar.
- Elije la Fecha, desde hasta donde quieres los datos, seleccionando la fecha y estableciéndola según lo que requiera filtrar.
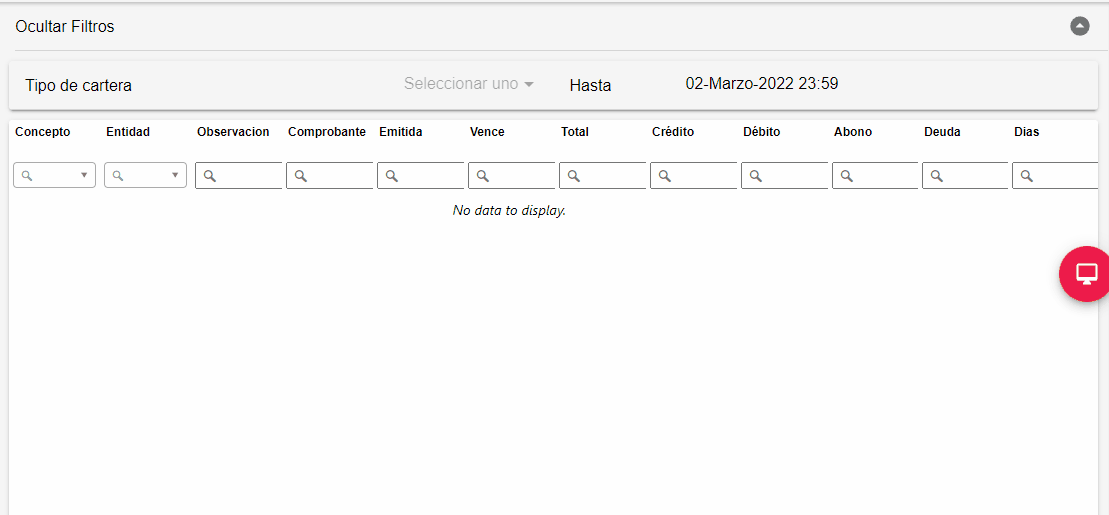
- Da clic en el Botón para generar el Reporte
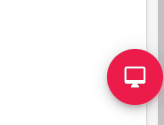
Filtra la información, según tu necesidad
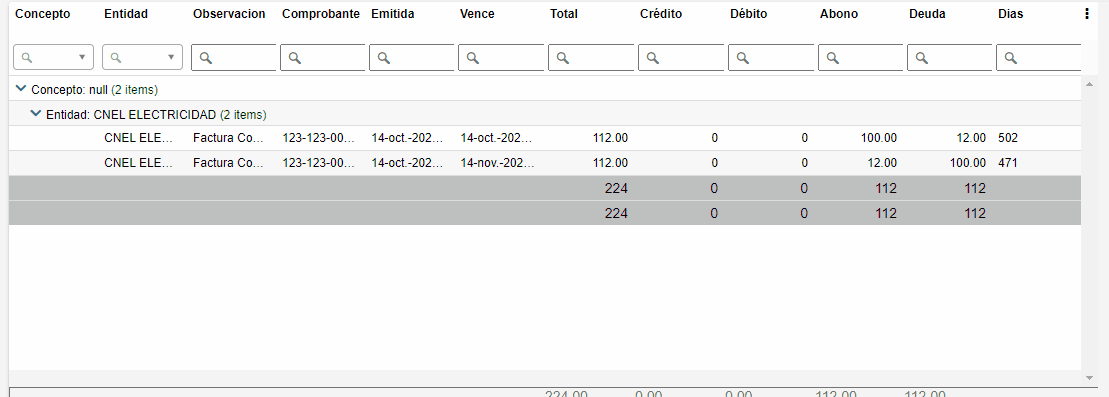
- Puedes exportar/ refrescar tu reporte; Excel, PDF o refrescar la interfaz.
- Al refrescar la interfaz sirve para volver a filtrar.
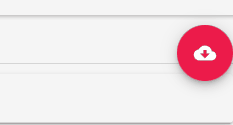
Reporte por cuentas por cobrar
- Ten en cuenta el menú de opciones, dirígete a Cartera Reportes Carteras por calificacion
- Tendrás disponible, la interfaz de búsqueda de Reportes por Clasificación de Cartera.
- Dentro del filtro Tipo de Cartera, escoge Cuentas por cobrar
- Elije la Fecha, desde hasta donde quieres los datos, seleccionando la fecha y estableciéndola según lo que requiera filtrar.

- Da clic en el Botón que se encuentra en la parte derecha para generar el Reporte.
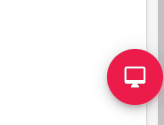
Filtra la información, según tu necesidad
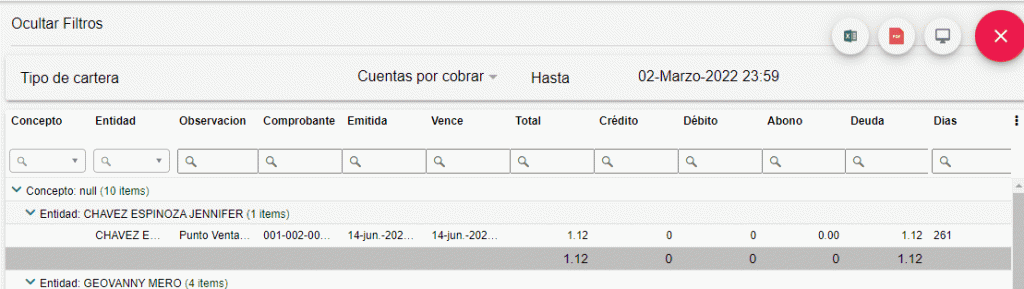
- Puedes exportar/ refrescar tu reporte; Excel, PDF o refrescar la interfaz.
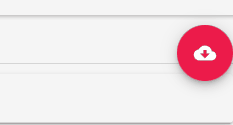
Reporte por anticipos
- Ten en cuenta el menú de opciones, dirígete a Cartera Reportes Carteras por calificacion
- Tendrás disponible, la interfaz de búsqueda de Reportes por Clasificación de Cartera.
- Dentro del filtro Tipo de Cartera, escoge Anticipos Cliente/Proveedor
- Elije la Fecha, desde hasta donde quieres los datos, seleccionando la fecha y estableciéndola según lo que requiera filtrar.
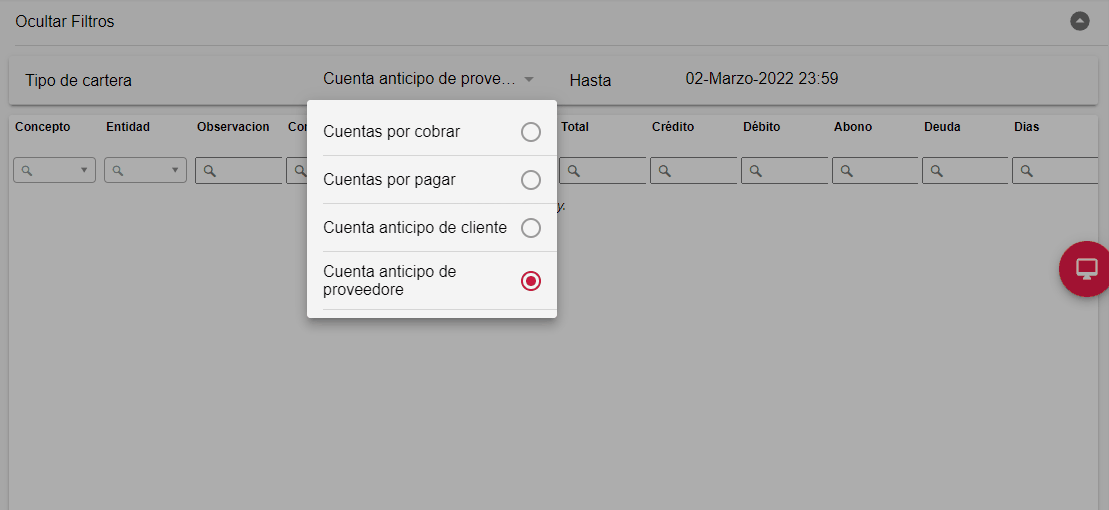
- Da clic en el Botón para generar el Reporte
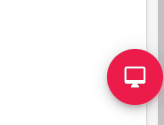
Filtra la información, según tu necesidad
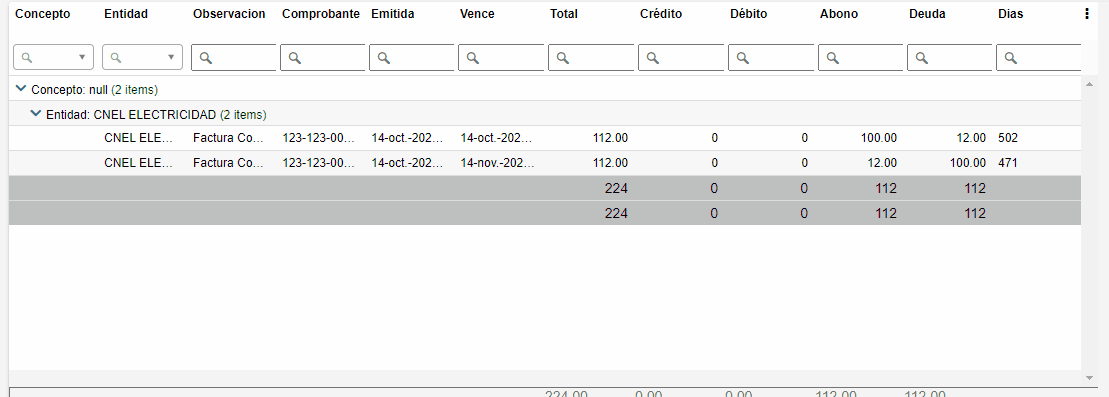
- Puedes exportar/ refrescar tu reporte; Excel, PDF o refrescar la interfaz.
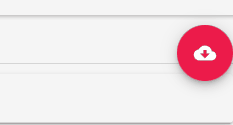
Roles
Perfil del empleado
- Ten en cuenta el menú de opciones, dirígete a Roles Configuración Empleado
En el perfil del empleado, podrás configurar los Rubros Vinculados, de tu equipo de trabajo
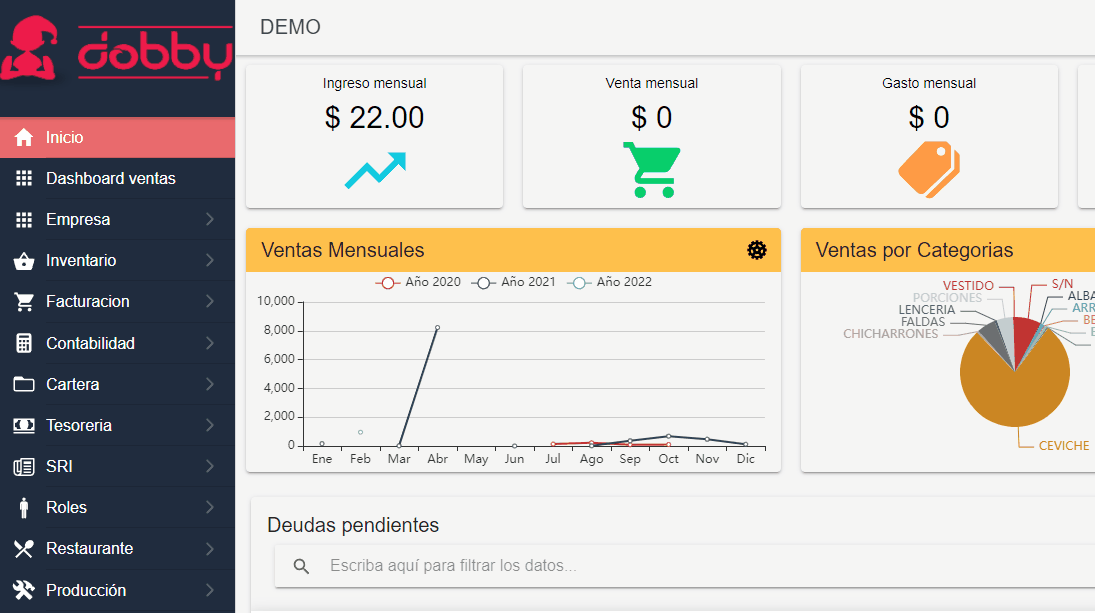
- Se cargará la lista con los empleados.
- Da clic en el lápiz amarillo sobre el empleado que desea realizar una acción.
- Se expandirá un cuadro de texto, con los rubros fijos del empleado.
- Llena las opciones según el caso.

- Elije Generar Rol de Pagos, dentro del cuadro de texto
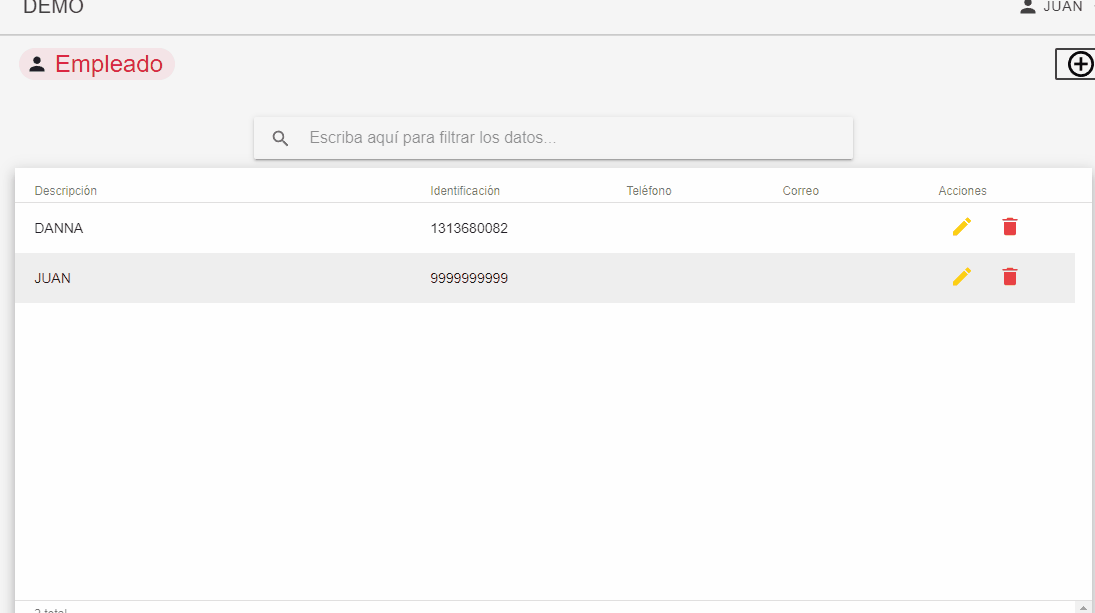
- Finalmente dar clic en icono para Guardar.

Como hacer un suceso
Grupo de suceso
Rol de pago
SRI
Articles
Retención en Venta desde un crédito
Agregar un tipo de retencion
- Ten en cuenta el menú de opciones, dirígete a SRI Tipos de Retenciones
Recuerda actualizar tu Tabla de Retenciones, según tus necesidades y las nuevas disposiciones del SRI!
- Ingresa el Código de la tabla de retenciones del SRI.
- Elige el tipo de retención: Renta/IVA
- Digita la descripción de la Retención Ingresada.
- Ingresa el Porcentaje.
- Realiza la configuración contable, según tu plan de cuentas.
- Dar clic sobre la lupa e ingresa el nombre para buscar, después de encontrar el que buscaba seleccionar.
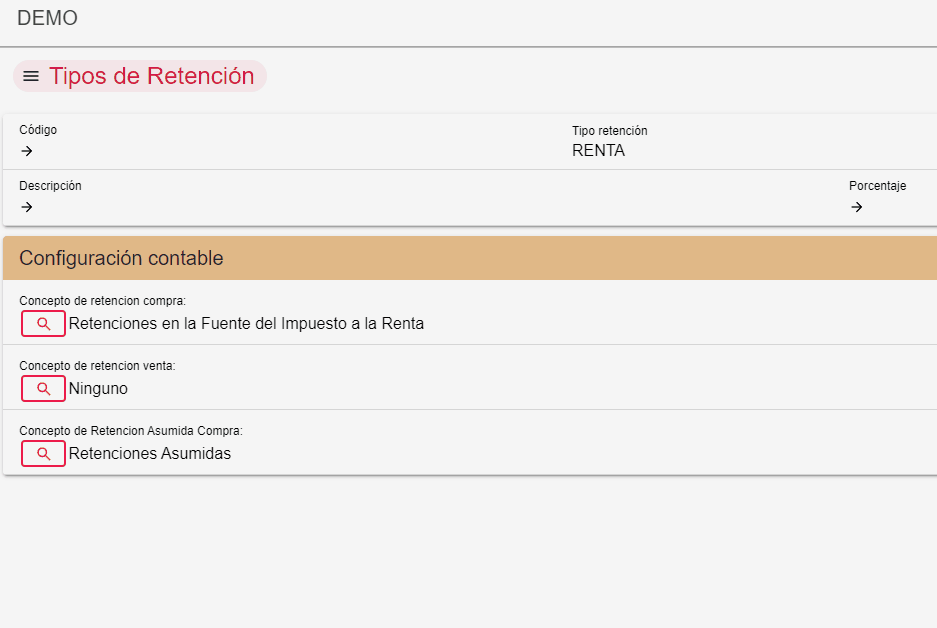
- Finalmente dar clic en icono para Guardar

Como Agregar un Anexo
Con Dobby, formar los anexos de tus documentos es muy fácil!
- Ten en cuenta el menú de opciones, dirígete a SRI Anexos
- Ingrese el mes a consultar dando clic en el mes y seleccionar el mes que desea realizar la consulta.
- De clic en la lupa para realizar la búsqueda.
- Puedes Generar tus Documentos por; Compras, Ventas, Retenciones Efectuadas, Retenciones Recibidas
- Da Clic en ATS/XML y se descargará el documento.
- Listo! Puedes subir tu documento al DIMM.
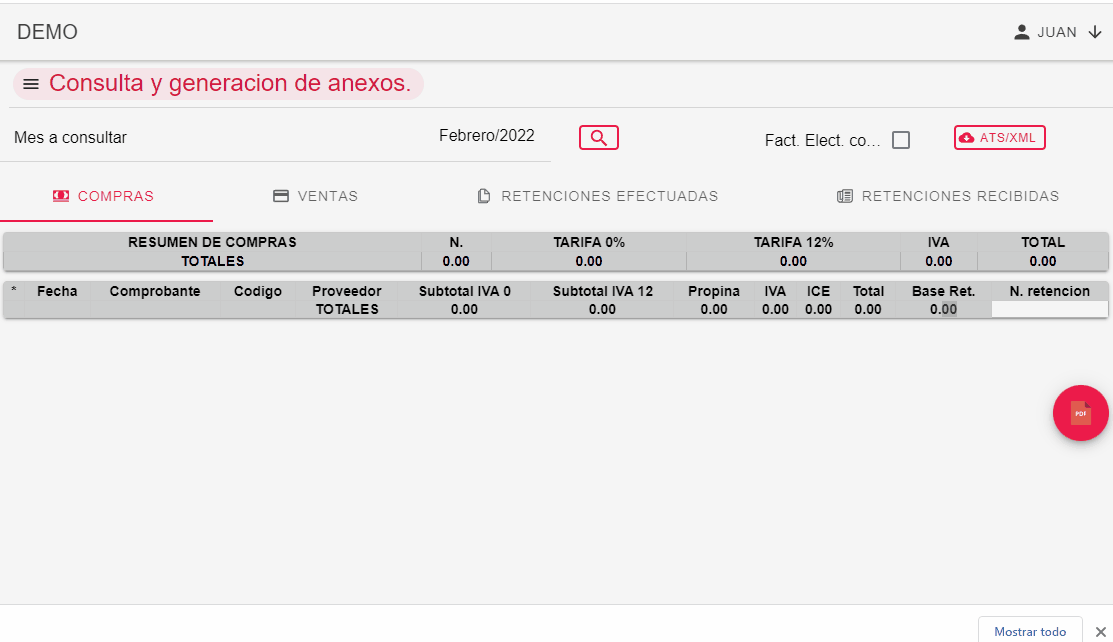
Actualizar el porcentaje de una retención
- Ten en cuenta el menú de opciones, dirígete a SRI Tipos de Retenciones
- En la lupa de la parte superior derecha, busca la retención a afectar.

- Selecciona la retención que deseas modificar ingresando el nombre.
- Se abrirá en la pantalla los datos sobre el formulario.
- Selecciona el campo y edita por lo valores a corregir/actualizar
- Para actualizar el porcentaje, deberá ingresarlo.
- Guarda!

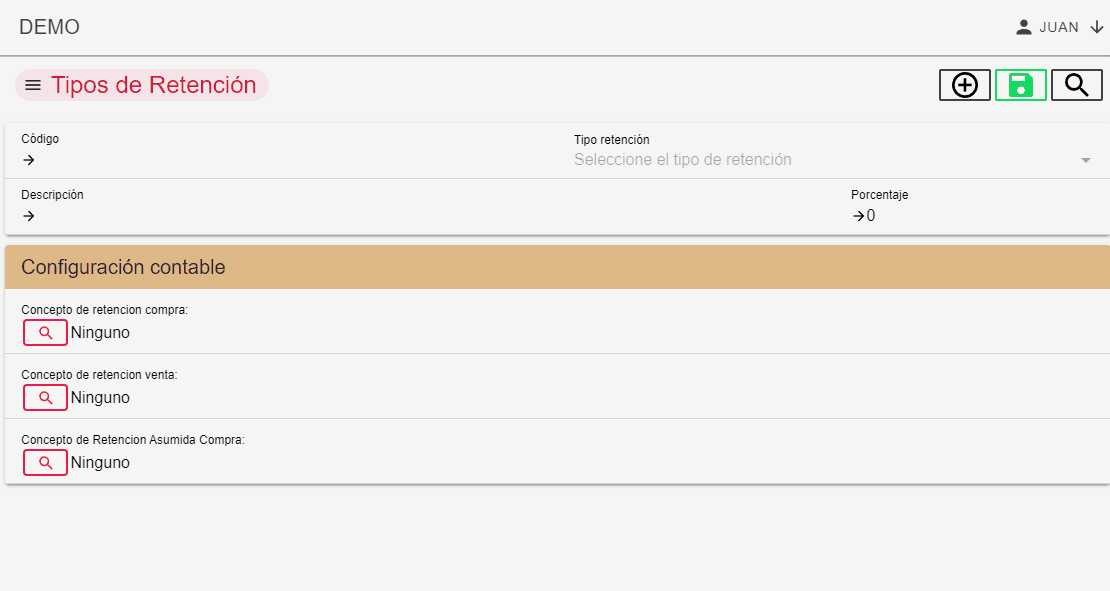
Contabilidad
Anexo de Gastos
Plan de Cuentas
- Ten en cuenta el menú de opciones, dirígete a Contabilidad Datos Generales Plan de Cuentas
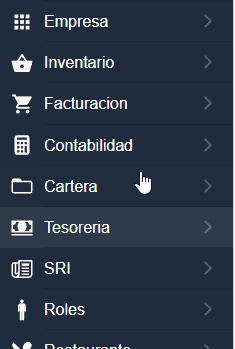
- Observaras las cuentas contables por defecto de un Plan de Cuentas
- Pues expandir o contraer haciendo clic en los iconos de color negro de la izquierda:
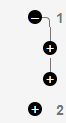
- Dar clic en el Icono para Añadir nuevas cuentas hijas.

- Las cuentas dependerán de la organización contable que tengas preestablecido en tu empresa.
- Para editar una cuenta contable dar clic en el icono del lápiz, corregir y guardar.

Elije entre cuentas acreedoras/deudoras, según la actividad contable
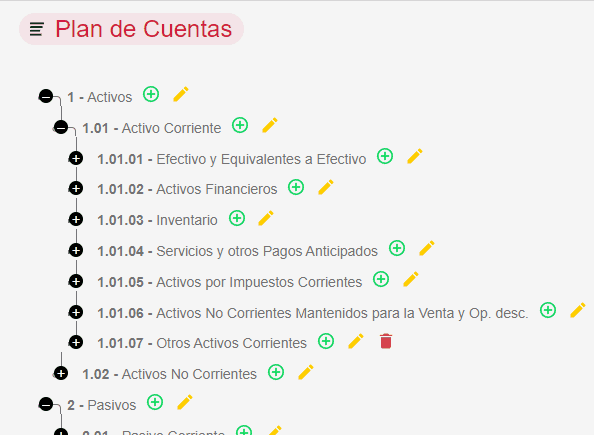
- La cuenta que servirá para los procesos contables, tendrá que estar habilitada como cuenta transaccional.
- Para aquello dar clic sobre la pregunta ¿Cuenta Transaccional? y se marcará la opción.
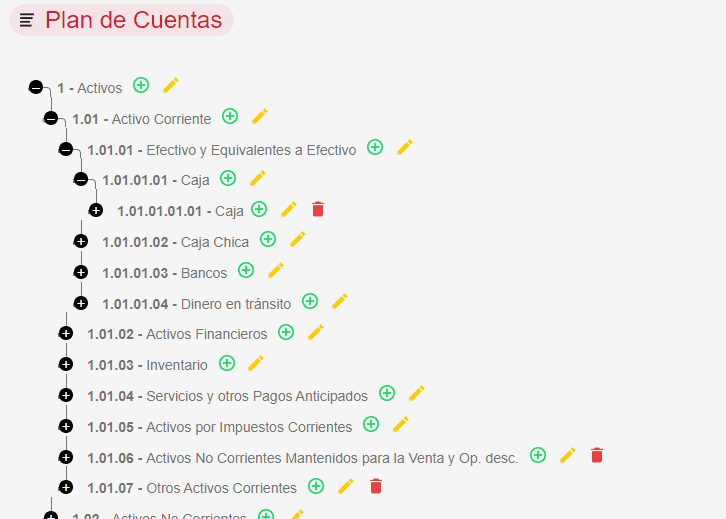
- Finalmente Guarda, de lo contrario se perderá lo realizado y se tendrá que volver a ingresar.
Configuración de los Grupos de Entidad
- Ten en cuenta el menú de opciones, dirígete a Empresa Grupos de Entidad
Los Grupos de Entidad, son relaciones directas de un movimiento contable a el Plan de Cuentas, y te permitirán enlazar de forma mas fácil, un proceso a tu contabilidad
- Dentro de la lista escoge el Grupo.
- Clic en el lápiz, se abrirá un cuadro de texto.

- Escoge el Concepto de Cartera de Entidad / Anticipo de Entidad.
- Dar clic sobre la lupa y escribir el concepto que desea agregar, luego seleccionarlo.

- Después de agregar la Configuración Contable, guarda dando clic en el icono:

- Ejemplo; Clientes No Relacionados; Cartera de Entidad → 1.01.02.01-Clientes Comerciales(Según tu Plan de Cuentas)