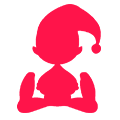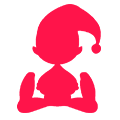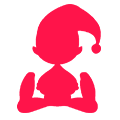Ingresar Empleado
Ingresar Proveedor
Apertura de Caja
Como realizar una factura de venta
Ingreso de Retención de Venta por Facturación
Factura de Compra
Ingresar Proveedor desde Clave de Acceso
Ingreso de Retención por Factura de Compra
Retención a la fuente
Devolución de Venta
Video tutorial de devolución de ventas
Cierre de Caja
Administrar Cliente
Autorización de Facturas
Informe de Ventas
Ganancias por Producto
Guia de Remision
Editar factura de compra (Ingreso Inventario)
Ver comprobantes emitidos y autorizados
Liquidación de Compra
Anulación comprobantes electrónicos del SRI